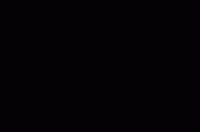在笔记本使用过程中,大家肯定都遇到过电脑个别磁盘直接红色爆满的情况。一般这种情况要么忍受,要么就只能去通过分区软件重新分区,但是硬盘重新分区又要重装系统!还有一种情况是硬盘剩余空间很大,想要保留资料,把一个磁盘分割成两个盘,怎么办?……
今天小编就教大家用windows系统自带的磁盘管理功能来达到这些目的。
准备工具:
一台需要被拯救的计算机电脑。
(对…你没有看错,任何第三方软件或者其他的都不需要准备。)
步骤
这是一块没有分区的固态硬盘,只有一个C盘118G,我们先教大家如何分出DEF盘。
选中C盘,然后右键单击,出现如图的菜单,选择压缩卷即可。
输入需要分出来的容量。比如120G,我分出60G出来,然后选择压缩卷。
C盘原来的118G现在只剩下59G,但是我们压缩出来的那60个G哪去了?我的电脑里面也没有看到啊?
这是因为压缩出来的空间还没有格式化,没有分配盘符。当然在计算机里面是显不出来的。我们只需要对着黑色的那个盘右键单击→新建简单卷,一直默认的下一步即可!
如果60G一个盘太大了怎么办?我想分出来D盘,还想分出来E盘,那么就在这一步输入压缩的大小,比如30Gb。
下一步,默认设置即可。
均选择默认值即可!
同理,我们把最后一个黑色区域新建简单卷。
大家看看,是不是非常简单?我们很轻松就可以将原来的一个磁盘,分区成3个,如果需要更多,同理操作即可。
其实看到这里大家应该就懂我的意思了,我们将刚才的操作反向操作即可合并成一个,再就可以重新分区了。具体步骤如下:
我们首先做好资料备份,然后删除C盘以外的盘,选择好磁盘,右键选择删除卷。
弹出提示选择是即可。
我们选中C盘,再右键扩展卷即可将刚才删除出来的空白磁盘合并到一起。
我们的C盘成功从60G扩容到90G,大家依靠这些基本的功能,即可完成自己想要的分区。
如果想全盘重新分区,那就删除C盘以外的所有盘,扩展卷合并成一个大磁盘,例如第一步中的那种118G。再通过第一步中的压缩卷即可重新分区。其中扩展卷需要注意一点,只能扩展右侧相近的那个磁盘,如果C盘想扩展E盘的那个是不行的,只能E盘向D盘合并,d盘向C盘合并,不可以跨区域扩展。