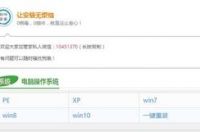
现在重装系统已经很少用光盘了,大都数装机人员都会选择用U盘来安装系统,原因是用U盘安装系统速度比光盘安装速度要快很多,另U盘携带也方便,更不会受到电脑上有没有光驱的限制,只要在U盘制作个PE系统,再存放几个系统镜像文件或安装源文件,什么时候都能方便快捷的重装系统。U盘装系统有这么多好处,但u盘怎么装系统呢?U盘装系统并不是人人都会,下面就为大家普及一下u盘怎么装系统。
安装系统前,我们首先要一个U盘制作一个PE,我们需要U盘引导进入PE界面安装系统,制作好后请把系统映像文件拷贝到U盘里。(大家可以关注微信公众号:rjazgj 免费下载原版系统)
安装步骤:
1、PE的制作
① 下载U盘启动制作工具安装到电脑上;
② 准备一个容量在4G以上并能够正常使用的U盘。
1、如图:是已经下载好的U盘制作安装包:
3、点击立即安装进U盘。
4、点击开始制作。
5、点击完成安装。
6、此时我们发现U盘里面什么都没有,这是正常的。
7、到此为止,装机版U盘启动制作教程就跟大家介绍完了。制作完成之后请下载好想要安装的系统映像文件拷贝到U盘里,接下来去查看对应系统的安装教程吧。
1、 安装此系统请先制作好PE装机工具,并下载原版win10系统32位或者64位映像文件储存于U盘或自己电脑里,安装前:先搞清楚自己电脑启动项快捷键是什么 。目前最新U盘启动快捷热键一览表格 。
2、以组装台式机微星主板为例,开机按F11。
3、用键盘上的上下移动键选择UEFI:SMI USB DISK后,按Enter键。
4、这里不用选择,会自动进入PE界面。
5、进入PE界面后,点击CGI备份还原。
6、选择U盘里面下载好的系统镜像文件后,点击执行。
7、勾选重启后点击确定。
8、等显示还原成功,电脑就会重启,此时要拔掉U盘和一切相关的外部设备,安装完成后,电脑会重新启动数次不用管,直到下一步操作。
9、点击下一步。
10、点击接受。
11、点击使用快速设置后,不要动电脑,直到下一步操作。
12、选择加入本地后点击下一步。
13、用户名建议使用英文名称(有些国外软件无法识别中文可能造成无法安装),密码可自行设置,若不需要设置密码,直接点击下一步。
14、安装完毕。
15、由于系统实在是太纯净了,连一个解压工具都没有,接下来我们先安装一个解压软件(可自行在网上下载或者安装管家提供的解压软件)。
16、 安装完成之后需要激活系统,解压管家提供的激活工具后,打开KSM10,点击一键永久激活。
17、激活成功后的系统如图所示。




