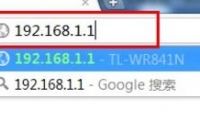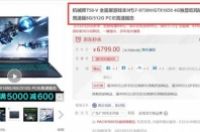扭转弹簧是机械行业常用的标准件之一,
那么,
SolidWorks如何造扭转弹簧呢?
有兴趣的可以继续往下翻!
工具/材料
电脑
SolidWorks软件
操作方法
01:
如下图所示,
打开SolidWorks软件,
点击标题栏中的“新建”图标,
在随后弹出的“新建SolidWorks文件”对话框中选择“零件”,
最后点击对话框下方的“确定”,
至此,
完成一个空白零件文件的创建。
02:
如下图所示,
点击工具栏中的“曲线”图标,
在其展开的下拉菜单中点击“螺旋线/涡状线”,
随后弹出“螺旋线/涡状线”对话框和三个基准面,
笔者选择“前视基准面”。
03:
如下图所示,
成功进入到草图状态,
点击工具栏中的“圆”图标,
以左边原点为圆心随手画一个圆,
点击工具栏中的“智能尺寸”,
标注圆直径为ø30,
完成草图的编辑。
04:
如下图所示,
退出草图之后,
回到了“螺旋线/涡状线”对话框,
此时的对话框可不像开始那样简陋了,
定义方式一栏,默认的是螺距和圈数,不用改,
参数一栏恒定螺距不用变,其余的都要改,
螺距改成3,
勾选反向,
圈数改成10,
其实角度很重要,最好改成0,
顺时针就不用动了,
最后点击对话框左上角的√,
完成螺旋线的创建。
05:
如下图所示,
随后弹出“编辑草图”对话框,
再没有三个基准面出现,
所以我们要在设计树中选择“上视基准面”。
06:
如下图所示,
进入到草图状态,
点击工具栏中的“圆”,
在草图空表区域随手画一个圆,
点击工具栏中ongoing的“智能尺寸”,
主要标注三个尺寸,
1、圆直径ø3,
2、圆心与坐标原点横向距离15,
3、圆心与坐标原点纵向距离0,
07:
如下图所示
先选中“草图”(圆),
再点击特征工具栏中的“扫描”图标。
08:
如下图所示,
出现了“扫描”对话框,
可以看到轮廓一栏默认的是之前选中的草图(圆),
我们就只需要指定路径就可以了。
09:
如下图所示,
指定路径为之前画好的“螺旋线”,
最后点击对话框左上角的√,
完成扭转弹簧的主要部分。
10:
如下图所示,
在设计树中选中之前的“草图2(圆)”
再点击特征工具栏中的“拉伸凸台/基体”。
11:
如下图所示,
出现了“凸台-拉伸”对话框,
设置拉伸高度为30,
其余一切采用默认,
直接点击对话框左上角的√,
完成拉伸操作。
12:
如下图所示,
弹出“编辑草图”对话框,
点击下图中红色框选中的平面,(也就是扫描实体的另一端的平面)。
13:
如下图所示,
来到了草图工作界面,
点击工具栏中的“转换实体引用”,
弹出“转换实体引用”对话框,
要转换的实体一栏选择“面<1>”,
点击对话框左上角的√,
完成实体引用,
就会出现一个圆,
这个圆的直径为ø3,且与实体重合,
最后别忘了“退出草图”。
14:
如下图所示,
点击特征工具栏中的“拉伸凸台/基体”图标,
弹出“凸台-拉伸”对话框,
一如第11步,
拉伸30mm就OK了。
15:
如下图所示,
鼠标左键单击实体,
在弹出的工具栏中点击“外观”图标,
在它展开的下拉菜单中点击“零件”,
这样就是给整个零件上色了。
16:
如下图所示,
颜色一栏笔者选择了黄色,
所以预览效果就是整个实体都变成了黄色。
17:
如下图所示,
一个黄色的扭转弹簧就这样在SolidWorks中造出来了。