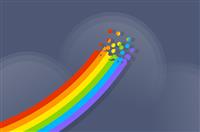有一部分电子表格,为了便于大家能够输入正确的内容,我们需要在输入内容的地方给予一定的提示,输入内容以后这些提示文字就会随之被覆盖,这种表格是如何制作的呢?
操作方法
01:
首先我们打开一个新的空白文档,然后点击文档左上角的“文件”-“选项”,如下图...
02:
在弹出的“Word选项”对话框,点击左侧的“自定义功能区”,然后勾选右侧的“开发工具”这一项;
03:
返回到刚才的文档,我们就会在工具栏中看到“开发工具”选项了,接着点击“开发工具”-“纯文本内容控件”,如图二;
04:
这样就会在文档中输入下图一的输入文字控件窗口,接着继续点击开发工具下的“设计模式”,见下图二...
05:
接下来我们在里面输入自己需要的文字内容,并且在开始菜单下,给文字设置字体、颜色以及字号等格式;
06:
设置完成后退出设计模式,接着点击开发工具下面的“属性”,然后在弹出的内容控件属性对话框,将“显示为”设置为“无”,也就是去掉文字的边框;
07:
同时还需要勾选该对话框中的“内容被编辑后删除内容控件”这一项,所有的控件区域全部按照以上的操作流程即可,制作效果如下图二所示...
08:
上图中的蓝色字体部分是提示文字,鼠标移动到上面输入自己的信息以后,这些蓝色文字就消失了,不过有时候也需要插入日期控件,点击“开发工具”-“日期选取器控件”,插入到日期下面,这样就不需要在文档中手动输入日期了,直接选取即可,图三就是整体制作完成之后的效果,如图所示...