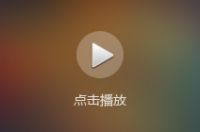Word中图片的排版一直是困扰很多人的问题,插入图片以后不论是图片的大小还是位置,都不太好控制,导致文档的整体质量下降不少,那么如何有效的对图片进行排版呢?
操作方法
01:
这种情况下,我们就要用到word自带的插入表格功能了,根据图片的数量建立一个表格,比如说我们要排版6张图片,那么新建3×2的表格;
02:
插入以后,我们就能在文档中看到新建的表格了,见图一...然后将鼠标移动到表格上方,点击表格左上角的图标,这样就能选中整个表格;
03:
选中之后,我们点击鼠标右键,然后在弹出的窗口里勾选最下方的“表格属性”,见图二...
04:
接着会弹出表格属性对话框,我们点击对话框左上角的“表格”,然后在页面的右下角找到并点击“选项”;
05:
然后取消勾选表格选项对话框中的“自动重调尺寸以适应内容”,点击确定之后返回到文档中,依次在表格内插入图片,见图二...
06:
插入图片以后,我们会发现所有的图片会自动根据表格大小而缩小,不会出现表格被图片挤破的那种情况,如图所示...
07:
如果想在每张图片的下方插入文字说明,那么在表格中点击鼠标右键然后选择“插入”,然后给每张图片命名,效果见下图二...
08:
最后依旧选中整个表格,然后点击鼠标右键选择“表格属性”,在表格属性对话框勾选“边框和底纹”,然后将边框设置为“无”,这样就看到了图二所示的图片完美排版效果了;