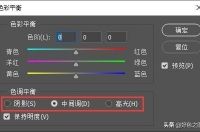
大家好,本节教程要讲解一个比较常用的调色工具""色彩平衡""。PS中,调色的工具多种多样,色彩平衡是比较基础的,相对来说,效果直观,也容易上手,所以先从这个工具讲起。
回顾上一节教程,我们讲解了如何为照片去除灰度,本章仍然接着上一节的照片讲。使用色阶去除灰度后,现在来调整颜色。
从工具名称就知道,这是针对颜色调整的工具,还是直接使用快捷键:CTRL B,就可以调出""色彩平衡""的设置面板:
色彩平衡设置面板
这个设置面板中,分为两个部分。
上半部分为颜色调整区域,大家可以看到各种颜色的名称以及调整滑块,很直观的就可以看明白,一张照片的颜色,你想偏向什么色彩,就往哪个色彩方向拖动滑块。
下半部分(红框标记位置),有三个选项,分别是阴影、中间调、高光。是不是有些眼熟?没错,上一节我们讲色阶的时候,也说到这三种影调了,分别是暗部,中间调,亮部。除了字面上略有不同,其他的没啥分别,都是一个意思。
比如素材照片中,想调节暗部(阴影)区域的颜色,那么就点击阴影前面的小圆圈,选中这个选项,调节上方的颜色滑块,想偏向什么颜色都行,看个人的喜好了。想调整高光区域的颜色,就点中高光呗,以此类推。
不难理解吧?
知道了工作原理,我们就可以开始调整之前那张素材照片的颜色,调整之前,脑中先要整理一下调整思路。看素材照片,树的叶子都红了,明显是个秋天拍摄的场景。那我们就该想象一下秋天该有的样子, 想好了,再去动手调整。以后所有的照片,都要这样去思考,一定要想明白了再下手,不要打开工具盲目的拖动各种滑块,设置各种参数,然后某一次偶然调出一个比较不错的效果,就沾沾自喜,这是不行的,一定要谋而后定。想明白,再去实施,就简单的多。
好了,动手吧!
先来调整照片阴影区域的颜色,点击阴影前面的小圆圈,进行阴影颜色调整。片中哪些是阴影区域呢?就是暗部,曝光暗的地方,颜色深的地方,都算。比如亭子的瓦片,廊下的阴影,窗棂的颜色,深绿色的树叶,都属于暗部。中间调和高光也这样找,以此类推,大家举一反三。
针对阴影部分进行调色
我想增加一点照片的冷暖对比,而阴影区域大多又都是冷色调,所以我就把阴影里的青色和蓝色适当增加一点,让颜色更偏冷一些。
针对高光部分进行调色
照片中比较亮的地方,粗略的看,大概就是黄色和红色的树叶,部分石头路面。几乎纯白色的墙壁是不会受调色影响的。前面也说了,我想增加冷暖对比,既然暗部都调的偏冷了,那么亮部就该偏暖,这样对比才能强烈一些。于是我把高光中增加了红色和黄色,让暖的颜色更暖。
针对中间调调整颜色
中间调就是照片大部分区域的颜色,既然是秋天,那颜色就该暖黄一些,所以我在中间调中也适当增加了红色和黄色,使照片整体看起来暖一些。
可以点击右侧的""预览""前面的小钩,反复观看调整前后效果,确定没有问题了,就点击确定,完成调整。
现在看看只调整过""色阶""工具调整和经过""色彩平衡""工具调整前后的对比效果:
色彩平衡调整前后对比
大家可以看出,只调整过色阶的照片,灰度去除了,颜色比较偏冷。而经过色彩平衡调整过后,照片整体偏暖了,贴近了秋天的主题。这就是色彩平衡的基本作用。
可能有些朋友觉得冷色调的更好一些,这个没关系,每个人的审美不同,没有审美对错之分,重点是,自己拍的照片,调整的效果自己喜欢就行了。
在这里我们不去分辨到底是冷色调好看,还是暖色调好看,没有任何意义。只是要明白""色彩平衡""怎么用,就可以了。
本节提示要点:
1.记住“色彩平衡”工具的快捷键:CTRL B,因为以后每一张照片都要用到这个工具。
2.调整“阴影”和“高光”时,幅度不要过大,只作为细节调整就可以。
前面两节教程介绍的都是基本工具的使用方法和照片初步调整,下一节将为大家带来更加实用的工具,再加上前面讲过的""色阶""和""色彩平衡"",调整自己拍摄的照片,基本上就够用了。




