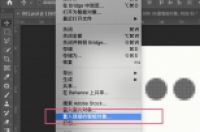好啦,让我们开始吧!
这些天都在学习各种修图,发现一张好的图修出来至少得花费4-5小时。在参考了多种修图法后,小结了一个简修图片的方法,在这里分享出来,希望对那些初接触PS、喜欢修图又不想花费太多时间的同学有点帮助。
原图
移除
效果图
移除
具体的制作步骤如下:
步骤1.打开PS软件,置入素材,复制一层。
移除
2.进入通道,对颜色明暗对比最明显的蓝色通道进行拷贝。
移除
3.对 蓝拷贝 先执行 滤镜--其他--高反差保留(半径为10左右),再执行 图像--计算(混合模式改为 强光 ,其他数值不变)3遍,得到Alpha3。
移除
4.鼠标左键 Ctrl键 选取选区,再 Ctrl Shift i 反向选取选区。
移除
5.回到RGB图层模式,按 Ctrl M 调出曲线,适当调亮暗部,取消选区。
移除
6.这时发现脸上的色斑虽然少了很多但还是存在对不对,别着急。接下来我是重复2--5操作,并利用污点修复画笔工具对图片上的小瑕疵再做调整的。
移除
移除
7.复制背景,并将 背景拷贝 置于顶层 执行 滤镜--其他--高反差保留(半径为1--2像素),模式改为叠加,得到初步的通道修图。
移除
8.其实到这里,一个超简单的修图已经大致完成了。要想修的再好一点,我们接着下面。
Ctrl Alt Shift E 盖印图层,我取名为盖印1。
移除
9.新建空白图层,执行 编辑--填充(选 50%灰色),模式改为柔光,我取名为中性灰。
移除
10.新建空白图层,填充黑色,模式改为颜色(我取名为颜色)。
移除
11.复制 颜色图层 模式改为叠加(我取名为叠加)。
移除
12.新建组(我取名为 观察 ),将颜色图层与叠加图层拖入观察组。
移除
13.选择中性灰图层。
①.去掉 叠加图层 的眼睛,放大图片,发现人物脸上有些明暗较明显的斑点。选择画笔,调小半径(我这里半径5到12,不透明度5%,流量30%,大家可以根据自己习惯自行选择),用白色画笔将暗部色块画亮,用黑色画笔将过亮色块调暗,使整体看起来均匀一些。
②.点亮 叠加图层 的眼睛 ,发现图片整体颜色明暗对比还不是很均匀,将画笔半径调大,再次微调。
(其实①跟②加起来就是最关键的步骤了,一般精修图这两步要花费几个小时的时间,我只做简修,就随便弄了下,大家要学精修的话需要有耐心。)
移除
14.去掉 观察组 的眼睛,新建空白图层,Ctrl Alt Shift E 再次盖印图层,我取名为盖印2。
移除
15.右下角调出照片滤镜,我选择红色来适当微调图片的颜色,使脸色看上去红润一点(大家可以根据自己的喜好选择颜色与浓度)。
移除
移除
16.同样的方法调出 曲线 ,适当调亮图片。
移除
17.继续同样的方法调出 色相/饱和度 ,这里我选择饱和度为15。
移除
19.Ctrl Alt Shift E 再次盖印图层,我取名为盖印3。
移除
20.对 盖印3 执行 滤镜--锐化--USM锐化 这里我设置数量100%,半径1.5像素。
移除
21.继续执行 滤镜--锐化--USM锐化 这里我设置数量25%,半径10像素。
移除
微修图到这里就大致结束了,欢迎大家批评指正。 其实在第15步,大家选择颜色的时候可以多样化一点,这样最后的效果图就会呈现不同的色彩。
移除
另外今天资源菌给大家推荐一个磨皮插件也非常好用!
下载链接:
链接: https://pan.baidu.com/s/1cjl4ku 密码: 73yt
移除
有时候我们对照片或是图像都需要加一些特效,让其快速变得更多好看,比如添加些复古感觉的色彩、黑白、怀旧等效果,使用这些PS Action你可以很快就能处理你想要的效果,方便好用!
移除