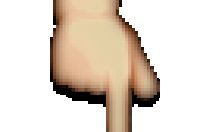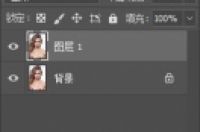
大家好,前面经过二十多节教程的学习,也不知道大家学的怎么样,是否能够自如的调整一张照片了?如果有收获,请在留言里告诉我,我们一起分享收获的快乐!有什么不能理解的,也告诉我,我会逐一回答大家。
今天我们来聊一聊""中性灰"",绝对的干货!这个章节很重要,大家要认真研读。
这是一种高端修图中很常见的修图方法,商业广告,高端人像都能见到它的身影,针对图像高光部分和暗部进行细化处理,使照片更有层次,更加立体,应用率十分广泛。
那么先来解释""中性灰""这个名词:
在RGB色彩模式下,当R、G、B数值都等于128,被称作""绝对中性灰""。
说那么多书面理论没用,操作一下就知道了,我们先来建立一个中性灰图层,先打开一张人像图片,CTRL J复制一个图层,大家看图:
新建空白图层
在软件图层面板下方,红框标记处的按钮,就是""新建空白图层""按钮,点击一下,就能建立一个新的空白图层,如图:
建立好的空白图层
大家看,点击按钮后,就出来一个新图层,在图层面板预览中,新空白图层是没有图像信息的,对比下面两个有图像的图层来看,就明白了。
现在新的空白图层建立好了,接下来,我们点击前景色,进行颜色设置:
设置前景色
大家还记得之前讲的内容吧,上面的为前景色,下面的为背景色。鼠标点击上面的黑色,会弹出颜色设置对话框,名称叫""拾色器"",意思就是拾取颜色,如图:
在拾色器种将RGB三种颜色数值均设置为128
把右边红框内的RGB三个数值都填为128,这时看左边的箭头标记处,拾色器的小圆圈位置,正好位于黑白二色的正中间,就是绝对的灰色。设置好了点击右上角确定,这时我们的前景色就设置为灰色了。
前景色变为灰色
设置好前景色后,就可以将灰色填充到新建的空白图层上了,填充快捷键为ALT 退格键(就是大键盘上加号右边长一点的那个键),填充好了以后,整个图层就变成灰色了。
将新建的空白图层填充为灰色
接下来,将这个灰色图层的""图层混合模式""设置为""柔光"",使之与下面图像相混合。前面教程讲各种《图层混合模式》的时候,我们说过,""柔光""的作用是""去掉亮部与暗部,中性灰混合"",有图为证:
图层混合模式原理
将图层混合模式设置为柔光后,中性灰图层已经被混合,看不到了,但是它依然存在,下一步我们就可以在这个中性灰图层开始操作了。
在操作之前,先给大家看一张人像面部高光阴影分布图:
人像面部光阴分布图