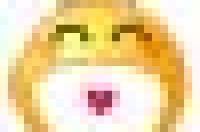
哈喽,大家好,我是可盐可甜的蓝胖子。
今天我们来学习一下人物精修后期的思路以及实际操作过程演示。
主要方法:高低频和使用调整图层
素材图如下
首先,还是那句话,拿到一张图片,我们通过观察,来找一下思路。
观察后发现,这张图片人物的瑕疵还是比较多。特别是痘痘。
肤色的话还算均匀。
第一步:基础瑕疵的
复制背景图层。使用污点修复画笔工具和仿制图章工具。必要的时候还可以使用修补工具。来将皮肤上比较明显的瑕疵,痘痘修掉。
嘴唇也可以适当用仿制图章工具修饰一下唇纹
第二步:皮肤磨皮
①复制两次背景拷贝,得到背景拷贝2和背景拷贝3,分别命名为低频和高频。关闭高频接小眼睛。
②在低频图层下,进入滤镜里,点模糊,选择高斯模糊。半径的设置以看不到瑕疵为准。
这时候发现整个图片变模糊了。别急。接下来,我们给它添②加一个黑色蒙版。(按住Alt键,点击添加蒙版即可)然后用白色的软画笔,在我们需要磨皮的皮肤,涂抹。(注意不需要的部位:如眼睛,头发等。则不要涂到)
③打开高频图层小眼睛,在高频图层下,在进入滤镜,点击其他,选择高反差保留。半径的设置,这里不要太大,大概在1~2左右(如果后面不够,在操作一次都可以),然后将图层混合模式改为线性光。(这里要用线性光混合,才有实际效果)
添加一个白色蒙版。将你觉得不需要纹理的地方,用黑色软画笔,擦掉。
操作提示:可以通过降低图层不透明度,来减少纹理效果
第四步:皮肤肤色调整
盖印(Ctrl+shift+Alt+E)图层,得到图层1.这时可以将前面的高低频图层建立一个组,命名为:皮肤处理
●皮肤颜色
创建一个照片滤镜调整图层,颜色:f1cdab。大概80%~100%左右。
●肤色的基本白平衡调整
进入camera raw滤镜。适当的作出一些调整。参数不定,根据自己实际操作来定。
第五步:眼睛部分
●眼睛亮度
再次盖印图层,得到图层2.用减淡工具,高光模式,曝光度设置在20左右,来让眼睛变得亮一点,包括眼白(注意不要过度使用)
●眼影部分
用加深工具,曝光度设置在20%左右,加深双眼皮部位和眼尾的眼影。
如果:开始没有眼影,则可以新建空白图层,混合模式为正片叠底,选取合适的颜色涂抹眼部。
●眉毛部分
如果眉毛有缺失或太稀少的情况,可以手动画一些眉毛
画笔大小设为1,不透明度和流量均为100%
设置好后,用拾色器吸取正常的眉毛颜色。用画笔适当的画上缺失的眉毛。(这个操作也需要细心)
操作提示:补画睫毛头发都可以用这个方法
第六步:嘴唇部分
①用钢笔工具,将嘴唇部分选出。得到嘴唇图层,命名为嘴唇。进入选择并遮住(调整边缘)里,将嘴唇羽化1~2值。
②Ctrl+j复制出来。Ctrl+U,进入色相饱和度,选择红色,适当增加嘴唇饱和度。
第七部:人物面部光影效果
创键两个曲线调整图层
②将其中一个,朝右下方拉出一个弧线,命名为阴影
添加一个黑色蒙版。用白色软画笔,将你要的阴影部分进行擦除(如人物面部的轮廓)
③将另一个,朝左上方拉出一条弧线,命名为高光
添加一个黑色蒙版,用白色软画笔,将你要的高光部分进行擦除(如人物的脸颊,鼻根)
操作提示:在选择添加阴影和高光时,注意光线在人物上的分布,特别是面部。好比一束光照在面部,什么地方应该是比较亮,什么地方又是比较暗一点。
第八步:背景调色
这个时候,可以创建一个可选颜色的调整图层,调整一下背景的颜色。添加白色蒙版,擦掉人物部分上的效果。当然,如果要对人物调色,也是可以的。
这里我是减少青色,让它偏红,偏暖一点。
由于,我们在操作时,有一些高光,阴影调整,是没有固定的一个标准的,所以有可能存在颜色过度使用。
那么可以进入camera raw滤镜里,在基本里面,将高光和阴影修剪警告开启。如果出现不安全的色域,就可以适当更正一下。如下图
最终的效果
课后作业:看一遍教程后,后面就可以跟着教程操作一次,在后面就是不看教程操作。可以将自己的作品发给我哦
好啦,今天的学习就到这里啦,有什么问题可以私信留言给我。Bye~
答案
杨坤;郭采洁 03:51




