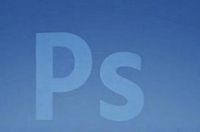
学习软件是一个特别艰难的过程,虽然是一个艰难过程,但软件也会给你最大的反馈,给你设计最多的选择,软件是我们设计工作中最别不可少的工具。
在设计的过程中我们会遇到很多的设计软件,但选择哪一个是我们最艰难的决定,在现阶段,还没有一款图像处理软件能超过Photoshop,Ps能给你最想要的图像和更多的选择。
今天呢,给大家推送一篇关于PHOTOSHOP软件技巧类的文章。
文章之内涉及两方面技巧,色彩技巧和滤镜技巧!
色彩技巧
1.PHOTOSHOP是32位应用程序,为了正确地观看文件,须将屏幕设置为24位彩色。
2. 先执行“视图”→“新视图”命令,产生有关新视窗后,再执行“视图”→“预览”→“CMYK”,即可同时观看两种模式的图像。
3. 单击视窗上的吸管或十字标,就可由弹出式菜单更改尺寸及色彩模式。
4. 按住SHIFT点击颜色面板下的颜色条可以改变其所显示的色谱类型。或者,也可以在颜色条上单击鼠标右键,从弹出的颜色条选项菜单中选取其它色彩模式。
5. 在调色板面板上的任一空白(灰色)区域单击可在调色板上加进一个自定义的颜色,按住CTRL键点击为减去一个颜色,按住SHIFT点击为替换一个颜色。
6. 通过拷贝粘贴PHOTOSHOP拾色器中所显示的16进制颜色值,可以在PHOTOSHOP和其它程序(其它支持16进制颜色值的程序)之间交换颜色数据。
7. 打开颜色范围对话框时,可按CTRL键做图像与选取预览的切换。若按SHIFT键可使吸管变成有“ ”符号的加选吸管,若按ALT键则会使吸管变成有“-”符号的减选吸管。
8.在使用Photoshop时,我们常常需要从大量的图库中寻找合适的素材图片,这时可用ACDSee来帮忙,您可将ACDSee窗口与Photshop窗口同时安排在屏幕上,然后在ACDSee浏览窗口中用鼠标拖动选中的图片(可通过按Ctrl键同时选择多个文件)到Photoshop窗口中,等到鼠标指针下出现“ ”小图标后松开鼠标,图片就在Phoshop中打开了。
9. 按SHIFT BACKSPACE可直接呼出填色对话框。
10. 在选色控制板上直接切换色彩模式,可按住SHIFT键后将光标移到色彩杆上单击鼠标即可。
11. 要把一个彩色的图像转换为灰度图像,通常的方法是用“图像”→“模式”→“灰度”,或“图像”→“去色”。不过现在有一种方法可以让颜色转换成灰度是更加细腻。步骤是首先把图像转化成LAB颜色模式:“图像”→“模式”→“LAB颜色”,然后来到通道面板,删掉通道A和通道B,你就可以得到一幅灰度更加细腻的图像了。
12.如果图像明亮的色彩因执行USM锐化命令而产生过度的现象时,可以先将图像转换成Lab颜色模式,然后在明度通道中执行USM锐化命令,这样不但可以达到图像清晰的目的,也可以避免对色彩产生影响。
滤镜技巧
1.滤镜快捷键
CTRL F——再次使用刚用过的滤镜。
CTRL ALT F——用新的选项使用刚用过的滤镜。
CTRL SHIFT F——退去上次用过的滤镜或调整的效果或改变合成的模式。
2. 在滤镜窗口里,按ALT键,CANCEL按钮会变成RESET按钮,可恢复初始状况。想要放大在滤镜对话框中图像预览的大小,直接按下“CTRL”,用鼠标点击预览区域即可放大;反之接下“ALT”键则预览区内的图像便迅速变小。
3. 滤镜菜单的第一行会记录上一条滤镜的使用情况,方便重复执行。
4. 在图层的面板上可对已执行滤镜的效果调整不透明度和色彩混合等 (操作的对象必须是图层)。
5. 对选取的范围羽化(FEATHER)一下,能减少突兀的感觉。
6. 在使用“滤镜”→“渲染”→“云彩”的滤镜时,若要产生更多明显的云彩图案,可先按住ALT键后再执行该命令;若要生成低漫射云彩效果,可先按住SHIFT键后再执行命令。
7. 在使用“滤镜”→“渲染”→“光照效果”的滤镜时,若要在对话框内复制光源时,可先按住ALT键后再拖动光源即可实现复制。
8. 针对所选择的区域进行处理。如果没有选定区域,则对整个图像做处理;如果只选中某一层或某一通道,则只对当前的层或通道起作用。
9. 滤镜的处理效果以像素为单位,就是说相同的参数处理不同分辨率的图像,效果会不同。
10. RGB的模式里可以对图形使用全部的滤镜,文字一定要变成了图形才能用滤镜。
11. 使用新滤镜应先用缺省设置实验,然后试一试较低的配置,再试一试较高的配置。观察以下变化的过程及结果。用一幅较小的图像进行处理,并保存拷贝的原版文件,而不要使用“还原”。这样使作者对所做的结果进行比较,记下自己真正喜欢的设置。
12. 在选择滤镜之前,先将图像放在一个新建立的层中,然后用滤镜处理该层。这个方法可使作者把滤镜的作用效果混合到图像中去,或者改变混色模式,从而得到需要的效果。这个方法还可以使作者在设计的过程中,按自己的想法随时改变图像的滤镜效果。
13. 即使作者已经用滤镜处理层了,也可以选择“褪色…”该命令。用户使用该命令时只要调节不透明度就可以了,同时还要改变混色模式。在结束该命令之前,作者可随意用滤镜处理该层。注意,如果使用了“还原”,就不能再更改了。
14. 有些滤镜一次可以处理一个单通道,例如绿色通道,而且可以得到非常有趣的结果。注意,处理灰阶图像时可以使用任何滤镜。
15. 用滤镜对ALPHA通道进行数据处理会得到令人兴奋的结果(也可以处理灰阶图像),然后用该通道作为选取,再应用其他滤镜,通过该选取处理整个图像。该项技术尤其适用于晶体折射滤镜。
16. 用户可以打破适当的设置,观察有什么效果发生。当用户不按常规设置滤镜时,有时能得到奇妙的特殊效果。例如,将虚蒙版或灰尘与划痕的参数设置得较高,有时能平滑图像的颜色,效果特别好。
17. 有些滤镜的效果非常明显,细微的参数调整会导致明显的变化,因此在使用时要仔细选择,以免因为变化幅度过大而失去每个滤镜的风格。处理过渡的图像只能作为样品或范例,但它们不是最好的作品,使用滤镜还应根据你的的需要来,有选择地进行。
本期的国外精品PS教程就到这里结束啦。文章提及的小技巧虽然比较简单,但是对我们拓展PS使用思路是有一定的帮助,特别是对一些PS工具的使用方法上也会有新的了解。感兴趣的朋友可以记录下来,一一练习吸收。希望大家能通过这次的PS教程进一步提高PS技能,打造出更加出色的作品。
Photoshop是一个很强大的应用,而快速操作对于快速做好工作是最重要的。对于常见的或重复性任务,知道一些基本的快捷键,提示和技巧是非常有用的。




