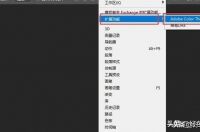编按:
最近剪纸风设计变得越来越流行,无论是手机APP的广告界面,还是PPT设计都运用到了剪纸的元素,你知道用PPT如何制作剪纸效果吗?你若不知道,请和小编一起来看看这篇教程吧!
之前在讲曲线的应用中提到了剪纸效果,就有读者留言问如何制作剪纸效果,是否可以写一期关于剪纸效果的教程,这不,小编就安排上了。
剪纸风虽然使用得少,但是它具有鲜明、新颖的特点,在插画和中国风作品中被设计师们广泛使用。
在海报中使用剪纸风,层次感会比较丰富
在横版设计作品使用,不仅新颖还独具特色
虽然一般剪纸风都使用Ai绘制,但是用PPT也能制作简单的剪纸风格,主要运用的是曲线和阴影效果,比如下面:
运用了曲线和内阴影,营造出视觉纵深的效果。
色彩层层递进,另外添加人物及各种物件,让页面具有层次感。
除了封面之外,还可以运用在过渡页中,承接封面的剪纸风格。
当然也有穿插效果,这种人物穿插让页面更加立体。
在产品介绍页中应用剪纸风格,十分新颖有趣。
看了那么多案例,我们还是实际操作一下。
不过在操作前,我们先简单介绍一下PPT中阴影的属性及效果。
就如图所示,外阴影和内阴影的区别主要是阴影的位置,一个是在元素之外,一个是在元素之内,而我们的剪纸效果使用的是内阴影,且阴影朝向为内部:中。
当然,设置了内阴影之后可以设置阴影的透明度以及模糊程度,模拟出内阴影的效果。
通过调整形状选项中的阴影透明度和阴影模糊大小进而调整阴影的深浅及程度。
关于阴影的部分就讲到这里,接下来我们进行案例实操吧~
第一步:绘制形状。
点击 【插入】/ 【形状】,选择插入【曲线】,在页面中绘制一个大小合适的不规则的形状(注意首尾相连完成形状的绘制)。
小技巧:在用曲线绘制不规则形状的过程中,按backspace退格键可以删除绘制错误的点,之后重新确定点的位置。
第二步:设置内阴影。
首先,将形状调整到合适位置并选中形状;然后,在【设置形状格式】属性栏中,单击【形状选项】/【填充线条】,将【线条】设置为【无线条】;最后,单击【效果】,选择 【阴影】,将【预设】设置为【内部:中】,并将 【阴影透明度】设置为40%,【模糊大小】更改为15磅。
第三步:制作层叠效果。
按Ctrl+D,复制一层形状,并将新复制的形状缩小,在左上角按住shift+左键,等比例缩小(注意不要把形状缩得太小)。
这个时候就需要用到效率神器——iSlide插件。选中较小的形状,再按Ctrl键选中较大的形状,使用iSlide插件中的“补间”功能,数量设置为3,点击“应用”,完成层叠形状。
第四步:形状配色。
首先,选中形状,在【格式】选项卡中选择【形状填充】;然后,选择“取色器”,移动取色器取色于设计较好的剪纸页面(考虑到部分同学不懂得配色),直至将所有形状的颜色取色完成。
第五步:添加素材。
首先,鼠标左键框选所有形状,之后按住Ctrl+shift+左键等比例放大,直至合适位置;然后,点击【插入】/【图片】,选择之前下载好的图片插入PPT页面中;最后,将图片缩小到合适的位置。
第六步:制作人物效果及添加文本。
首先,选中第三层的阴影形状,按Ctrl+D键复制一层形状,使其与原形状重合;
然后选中自行车,再按Ctrl+左键选中复制好的形状,点击【绘图工具格式】/【合并形状】,选择【合并形状】选项中的【相交】;最后添加上文本,完成整个页面的制作。
我们来看看最终的效果:
好了,本期教程就到这里,咱们下期不见不散~