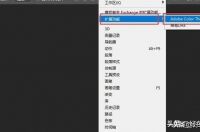
大家好,我是好色之图。在近期的教程里,我们深入的学习了色彩原理,我们知道了原色,混合后的二次色、三次色。我们也了解过颜色的相近色和互补色,那么在平时的调色工作中,该如何运用这些原理呢?今天这篇教程,就教大家一个方法,如何在Photoshop中非常快速且准确的获得照片中的互补色,并对照片主次色调进行修改,让照片颜色更加好看。
在比较新版本的PS软件中,也就是CC之后的版本,在软件上方菜单栏的倒数第二项"窗口"中,找到"扩展功能",在弹出的子菜单内,可以看到一个"Adobe Color Themes"的插件,这是PS软件自带的扩展插件,我们暂且简单的把它称作"色彩规则"工具。
鼠标点击"Adobe Color Themes"工具后,会弹出以下界面:
什么内容都没有,看到这个千万别着急,因为这个插件是在线使用的,也就是说,需要访问Adobe公司的服务器,而在国内打开国外网站的东西,总是慢一点的,等一会儿,就自动载入工具内容了,就变成这个样子:
插件的界面是英文的,你的英文水平不好也没有关系,因为插件上一共也没有几个选项,等下我会告诉大家,我们会用到什么,你多做几遍,记住位置就行了,咱们苯人有笨人的学习方法。
面板上主要工具是一个色轮,我们来看看其他选项,首先鼠标指向面板右侧的,三个小圆圈的图标,鼠标放上去就会有"Color Rule"的英文出现:
点击后,会弹出一个菜单:
菜单里会有相近色、单色、三原色、互补色、自定义等等很多功能,其他的不用管,在这里,我们只记住这一个"complementary",也就是互补色。现在我们鼠标点击菜单内的"complementary",就会看到色轮上发生变化:
色轮两边的圆圈是可以用鼠标拖动的,你拖动一个,另一个就会跟着移动,始终是处在互补色的状态下。比如我把色标拖向黄色,其相对应的颜色,也就自动调整到蓝色位置:
而上方的五个色块,正中间的,是你当前选择的颜色,左边,是不同明度和饱和度的主色,右边是不同明度和饱和度的互补色。下方横着的渐变条,是用来调整饱和度的,是不是很容易就看明白了?
先了解个大概就行,后面我们还要操作,那时候仔细看就行。我们先来看看今天的照片素材:
这是从INS上下载的图片,这样的题材最适合我们拿来当作课件,因为色彩不复杂,容易说明问题。可以看到照片上颜色非常简单,下方被虚化的、大面积的暗绿色植物,以及图片中部醒目的红色气球。
从以往学过的色彩知识里,我们知道,红色的补色是青色,绿色的补色是洋红,那显然,片中这两种主要颜色,都不存在互补色。而互补色会让照片产生更强烈的视觉冲击,所以,我们要把这两者其中的一个,设置成另一个颜色的互补色。
画面中绿色的面积比较大,我们就以绿色为主色调,把绿色的植物作为主体,不对它进行调整。那么另外一个主体就是气球了,我们要把气球调整为片中绿色的互补色,也就是洋红。那就首先要精确的找到绿色的互补色,这里需要用我们以前学过的工具"吸管工具",它的位置就在你PS界面左侧工具栏里面,快捷键是i:
点击"吸管工具"后,我们先要对照片中的绿色进行颜色取样,在这里要先进行一下取向设置,大家看下软件菜单栏下方的参数栏,有个"取样大小"的菜单,点击它,把取样大小修改为51x51:
这样设置的原因是,我们要用吸管工具,来采样51x51个像素的面积,软件会分析这个面积中的颜色,从而给出一个比较中和的结果。
现在我们把目光看向照片中的绿色植物,你会发现,这些植物虽然都是绿色,但是由于受光的因素,会有明暗不均匀的问题,遇到这种情况,请小伙伴们记住,注意不要从高光或阴影中去取样,这样会让你取样的颜色太暗或者太亮,导致饱和度不同。要去取样它的中间调区域,这样才能准确得到自己想要的颜色:
在你认为是中间调的位置点击吸管,这时你工具栏中的前景色,就变成刚刚采样的颜色了:
颜色取样完毕,那么怎样导入色轮中呢,点击色轮正上方的小图标,这个图标的功能是"从当前颜色设置选定颜色",也就是把你刚才取样的颜色,设置到色轮中去:
点击一下,刚才取样的绿色就进入到色轮中,同时,在色轮上也会产生相对应的互补色,同时产生了两种,一种亮一些,一种暗一些,在色轮上方的五个色块中就可以看到。只需选择亮一点的还是暗一点的,完全凭个人喜好了,都行。
好了,现在颜色取样做完了,主色调的互补色也出现了,接下来的步骤,就是把气球的颜色,变为互补色的颜色。点击新建透明图层按钮,我们为照片添加一个新图层,然后使用椭圆选框工具随便拖一个圆形选区出来:
选区画好以后,我们就要把刚才取样得出的互补色,也就是洋红色,设置到我们工具栏的前景色面板上,这几个步骤,刚开始学PS的朋友可能不容易看懂,我尽量说的细一些:
一、点击切换前景色背景色的按钮,就是那个小小的双向箭头,点一下,就会看到颜色切换,之前取样的绿色切换到了下方,变成了背景色,而前景色则变成了白色。
二、点击色轮上方五个色块中,右侧两个之中的一个,因为都是洋红,只是明度不同,你喜欢选哪个都行。
三、点击色块下方一排最左侧的按钮"把选定颜色设置为当前颜色",这时前景色就变成刚才选定的洋红色了。
如果没看明白,就看下面图片,按照图示操作就行:
现在就可以使用快捷键ALT 退格键(F12下面那个带向左箭头的),这个快捷键的功能是"使用前景色填充",这样就可以把刚才画出来的圆形选区填充为前景色,也就是取样的互补色了:
这里填充的颜色,只是一个参考色标,所以千万不要纠结你的选区画的圆不圆,没用。接下来,再新建一个透明图层,再画一个圆形选区:
然后我们继续使用吸管工具,针对气球颜色进行取样,取样原则还是和前面一样,不要在高光或阴影中取样,尽量找到它的中间调进行取样:
用吸管取样后,你的前景色会变成刚刚取样的红色,继续使用快捷键ALT 退格键,把画出来的第二个圆形选区填充上颜色:
CTRL D取消选区,使用移动工具(快捷键V),鼠标移动红色圆形,让它与之前的洋红色圆形部分重叠,这样方便颜色对比:
下面我们就可以针对上方这个红色圆形进行调色了,要把它与下面的洋红色圆形颜色调整到一致。先点击背景图层前面的眼睛图标,把背景图层隐藏,这样就不会扰乱我们的视线。新建"色相饱和度"调整图层,在属性面板下方,点击"向下切入"按钮:
这样做之后,色相饱和度调整图层的前面就会出现一个向下的小箭头,这个功能是只针对下一图层生效,而不会影响其他图层。也就是说,现在这个色相饱和度调整图层,只针对它下方的红色圆形生效,绝不会影响洋红色图层和背景层。这是一个非常好用的工具,希望大家在以后调色的时候,经常使用。
好了,接下来又是复习色彩知识的环节了,色彩三要素是什么?色相、饱和度、明度,这三种都在你的调整面板上了,开始操作吧,把三个滑块全部调整,调整到红色圆形与下方的洋红色圆形颜色一致:
现在看看,经过调整,两个圆形颜色基本相同了吧?如果你只使用一个"色相饱和度"无法调整到一致,你也可以再增加其他工具,辅助你进行调整,比如"可选颜色"来调整饱和度、"黑白"来调整亮度,都可以,只要能达到预期效果,用多少个工具都无所谓。
好了,颜色设置完成,现在只需要提取气球的选区,然后使用这个颜色就可以了。背景层前面的眼睛打开,显示背景图层,然后上面所有图层的眼睛全部关闭,只留下一个背景层就可以:
接下来使用"快速选择工具"(快捷键W)点击气球,将气球选中,变为选区。边缘不圆滑可以多点击几次,也无需太精确,差不多就行了。
把色相饱和度图层前面的眼睛点开,再次点击"向下切入"按钮,就可以解除刚才只针对下一图层的限制,色相饱和度图层前面的向下箭头也会消失,图层恢复正常。这时你会看到,照片颜色发生了改变,除了气球颜色变了,背景颜色也跟着改变了,这可不是我们想要的效果:
怎么样只改变气球颜色,而不要影响到背景呢?咱们用个最笨的方法,先使用快捷键CTRL SHIFT i反选,也就是反相选择,把选区所选中的内容反向化,刚才我们不是选中的气球嘛,经过反选后,就变成了除了气球,其他区域都选中,这时你的图片周围也会出现蚂蚁线:
下一步,鼠标点击色相饱和度图层的白色蒙版,使用快捷键CTRL i,反相,就是相反的色相,把白色变为黑色,再看看效果:
除了气球,其他颜色都恢复到原片的模样了。CTRL D取消选区,完成调整。这个时候,照片中的两种主色调,就以互补色的形式出现在我们面前了。互补色在照片中,能够给予人们强烈的视觉冲击,好看又耐看。
其实如果不追求精确配色,那么也可以不用这么麻烦,直接使用PS里的多种调色工具,也都能做到八九不离十。之所以用这么多文字和图片去介绍,是想让大家知道,PS里自带的插件挺好用,可以精准的查找到互补色,知道了色彩原理,在今后的调色中就要经常运用。顺便又教大家一种仿色的思路和方法,这些知识在你今后的调色工作中,相信会有很大的帮助作用。
懂得原理,再去操作,更加事半功倍。请小伙伴们理解我絮絮叨叨的用心,理解万岁!
今天最重要的一句话:
以上内容,仅代表我个人的观点,是我自己对通道的理解,不代表其他人,一家之言,仅供参考,希望小伙伴们选择性的吸收。




