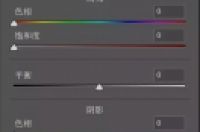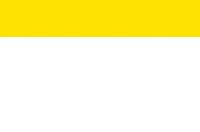PS给人的第一感觉就是特别困难,而现在修图软件变得越来越傻瓜式了,感觉PS可以不需要了吧……做些简单的修图,PS的确没有太多优势,但只要场景稍微复杂一点,我想,你就傻眼了吧,还是得靠PS。客户要求提供高清概念图,别人和设计师沟通大半天只会用裁剪,你直接打开PS几分钟就修复好了,不仅省了时间,还做得很好;大合照没拍好,别人还在用美图秀秀戳戳戳,你打开PS进行精修,效果媲美好莱坞大片,领导立马笑开颜,还能讨妹子的欢心,娶得女神归;老板临时让你把推广海报这类看似超难的作品修改一下,只要有了PS,自己就能轻松做出来……
无论你是遭遇职场瓶颈、渴望升职加薪,还是生活乏味、想收获更多好人缘。掌握PS修图技能,提升职场核心竞争力和个人魅力,是你摆脱平庸的最佳时机!
下面职场君给大家介绍一下用修复工具和红眼工具来修复图像的操作方法。
污点修复画笔工具 可以去除图像中的污点,其属性栏如下图所示。污点修复画笔工具能取样图像中某一点的图像,将该图像覆盖到需要应用的位置,在复制图像时,能将样本像素的光照、纹理、透明度和阴影与所修复的像素相匹配,产生自然的修复效果。使用污点修复画笔工具不需要进行取样定义样本,只要确定需要修补图像的位置,然后在需要修补的位置单击并拖动鼠标,释放鼠标左键即可修复图像中的污点,这也是它与修复画笔工具最根本的区别。
值得注意的是,相对于以前的版本,Photoshop CC做出了有史以来最具震撼的革新,在污点修复画笔工具中添加智能化因素,使用智能化的内容识别功能可以使图像的修复更真实完美
下面对污点修复画笔工具属性栏中各参数的含义和应用进行介绍,具体如下。
画笔: 与画笔工具属性栏对应的选项一样,用来设置画笔的样式和大小等参数。
模式: 单击该下拉按钮,在下拉列表中选择绘制后生成图像与底色之间的混合模式。
类型: 该按钮组用于设置修复图像区域修复过程中采用的修复类型。
近似匹配: 单击该按钮,将使用修复区域周围的像素来修复图像。
创建纹理: 单击该按钮,将使用被修复图像区域中的像素来创建修复纹理,并使纹理与周围纹理相协调。
内容识别: 为默认选中的按钮,该功能与“填充”命令的内容识别相同,会自动使用相似部分的像素对图像进行修复,同时进行完整匹配。
对所有图层取样: 勾选该复选框,可使取样范围扩展到图像中所有的可见图层。
在修复图像时,通常需要放大要处理的图像,在处理图像的过程中,应多取样、多涂抹,让处理的对象与周围的环境相符合,这样可以让处理的图片效果更真实、
Step 01 启动Photoshop CC软件,执行“文件>打开”命令,打开“热气球.jpg”素材文件。
打开原图像
Step 02 选择污点修复画笔工具,在工具属性栏的“画笔”下拉列表中设置画笔的大小,设置“类型”为“内容识别”。
设置画笔参数
Step 03 在需要修复处按住鼠标左键进行涂抹。
涂抹需要修复的位置
Step 05 将属性栏的“类型”设置为“近似匹配”,然后在需要修复处按住鼠标左键进行涂抹。
进一步涂抹修复
Step 06 涂抹完成后释放鼠标左键,完成图像的修复,调整图像“亮度/对比度”后,在图像左上角添加文字,查看最终效果。
查看最终效果
修补工具 是使用图像中其他区域或图案中的像素来修复选中的区域,其属性栏如下图所示。修补工具的使用方法和修复画笔工具相似,修补工具会将样本像素的纹理、光照和阴影与源像素进行匹配,一般用于修复人物脸部的雀斑、痘印等。不同之处在于修补工具必须要建立选区,在选区范围内修补图像。
下面对修补工具属性栏中各参数的含义和应用进行介绍,具体如下——
修补: 在此下拉列表中,选择“正常”选项时,将按照默认的方式进行修补;选择“内容识别”选项时,Photoshop将自动根据修补范围周围的图像进行智能修补。
源: 单击该按钮,则需要选择要修补的区域,然后将鼠标指针放置在选区内部,拖动选区至无瑕疵的图像区域,选区中的图像被无瑕疵区域的图像所替换。
目标: 单击此按钮,则操作顺序与“源”正好相反,需要先选择无瑕疵的图像区域,然后将选区移动至有瑕疵的图像区域。
透明: 选择该复选框,可以将选区内的图像与目标位置处的图像以一定的透明度进行混合。
使用图案: 单击该按钮后,在图像中绘制选区后。
创建选区
该按钮被激活后,在其“图案拾色器”面板中选择一种图案,并单击“使用图案”按钮,则选区内的图像被应用为所选择的图案,最后取消选区即可。
替换背景图案
下面以修复人物照片的案例来巩固所学的知识,具体操作方法如下——
Step 01 启动Photoshop CC软件,执行“文件>打开”命令,打开“照片.jpg”文件。
素材图片
Step 02 选择修补工具,在属性栏中单击“从目标修补源”按钮,然后在图像右上方的文字处按住鼠标左键拖动,绘制出一个选区。
绘制选区
Step 03 拖动选区到不需要修复的图像上,释放鼠标左键,即可使用其他部分的图像修补有缺陷的图像区域。
向下拖动图像
Step 04 按住Ctrl+D组合键取消选区,查看效果。
查看修补的效果
Step 05 选择修复画笔工具,在按住Alt键的同时单击人物雀斑旁边的脸部皮肤。
按住Alt键单击
Step 06 取样完成后,在人物脸部的雀斑图像上单击,即可消除雀斑。
消除污点
Step 07 使用同样的方法,使用修复画笔工具消除人物面部和身体上的雀斑和痘痘。
Step 08 调整画面合适的“亮度/对比度”,查看最终效果。
查看调整后效果
使用红眼工具修复人像
红眼现象是指在使用闪光灯或光线昏暗处进行拍摄时,人物或动物眼睛泛红的现象。这是由于在过暗的地方,眼睛为了看清东西而放大瞳孔增进通光量,在瞬间高亮的状态下相机拍摄到的通常都是张大的瞳孔,红色是瞳孔内血液映出的颜色。
使用红眼工具 ,不仅可以移去使用闪光灯拍摄的照片中的红眼现象,还可以移去动物照片中的白色或绿色反光,其属性栏如下图所示。但红眼工具对“位图”、“多通道”、“索引颜色”颜色模式的图像不起作用。
操作提示:红眼现象的形成
红眼是由于相机闪光灯在主体视网膜上反光引起的。在光线暗淡的房间里照相时,由于主体的虹膜张开得很宽,会更加频繁地看到红眼。为了避免红眼现象,可使用相机的红眼消除功能,或者使用远离相机镜头位置的独立闪光装置。
修复人像红眼现象具体操作方法如下——
Step 01 启动Photoshop CC软件,执行“文件>打开”命令,打开“红眼人物.jpg”文件。
打开原素材图像
Step 02 选择红眼工具,在属性栏中设置“瞳孔大小”为23%、“变暗量”为20%,在眼睛处绘制一个矩形框。
绘制矩形选区
Step 03 使用相同的方法在另一只眼睛处绘制一个矩形框,为了更好地消除人物眼中的泛红现象,可以多次绘制矩形框去除人物红眼现象,设置完成后查看效果。
查看去除红眼效果
大家都学会了吗?了解更多——
《中文版Photoshop CC全能一本通》
让你灵感迸发的Photoshop设计手册,干货满满让你彻底掌握P图神技能!——《中文版Photoshop CC全能一本通》真正实现了Photoshop操作技巧与实际应用案例的结合,每一章都有大量实例供读者练习,随书附赠的资料包括本书教学视频、实例文件和设计素材,帮助您更好地理解本书操作技巧。本书以读者需求的角度为出发点,加入大量实践性强、设计效果惊艳的操作案例,包含软件知识点应用实例和典型商业应用案例,可以更好地帮助读者理解掌握Photoshop软件操作知识点和实际平面设计应用方法。精美印刷,分步解析,参数设置和设计效果一目了然,其实学习也可以轻松愉快!
【号外】#本周新书# 《中文版Photoshop CC全能一本通》免费送书啦!免费送书啦!#头条抽奖# 【关注@不一样的职场生活 +转发此微头条 艾特1位好朋友 】就可以参加抽奖啦。#职场达人上头条# 抽2位粉丝朋友,每人送出一本由中国青年出版社下属中青雄狮出版的《中文版Photoshop CC全能一本通》,让你灵感迸发的Photoshop设计手册,干货满满让你彻底掌握P图神技能!——《中文版Photoshop CC全能一本通》真正实现了Photoshop操作技巧与实际应用案例的结合,每一章都有大量实例供读者练习,随书附赠的资料包括本书教学视频、实例文件和设计素材,帮助您更好地理解本书操作技巧。本书以读者需求的角度为出发点,加入大量实践性强、设计效果惊艳的操作案例,包含软件知识点应用实例和典型商业应用案例,可以更好地帮助读者理解掌握Photoshop软件操作知识点和实际平面设计应用方法。精美印刷,分步解析,参数设置和设计效果一目了然,其实学习也可以轻松愉快!这本书对于职场人的成长来说意义非凡,助力我们“社畜”升职加薪走上人生巅峰。