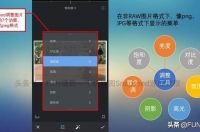3大APP换照片背景,一个比一个速度快,3个软件都用过的,不是大师至少也是个铁粉。
修改照片背景的软件其实挺多的,有非常专业的,也有比较业余的。根据我使用的经验来推荐三款软件吧!手机电脑都涵盖了,根据自己的实际情况对号入座哦!
首先来看下效果图,然后再分别详细讲解对应教程。
效果1:
效果2:
效果3:
怎么样?能分清那张图片是手机做滴,那张是电脑做的吗?下面一起来学习揭晓答案吧!
一、电脑版PS处理
1、首先打开不图片进行复制一层图层,保护原图。
2、选择快速选择工具进行建立选区,快捷键:shift+W。
3、如下动态图,点击快速选择工具后,用鼠标点击人物,然后在人物轮廓边缘按住鼠标左键不松手进行拖动选择。如下图,将人物大致轮廓建立选区。如果涂抹多了,就按住Alt键切换至减选区进行拖动,按住shift键或者松开Alt键则为加选区。
4、如下图,快速选择工具还是比较智能的,人物轮廓边缘基本上都选择了,算是比较快速精准的了。如右边红色方框的历史记录,都只是用快速选择就能很好的将要编辑的选区选择出来了。
5、做好大致选区后,以选区进行复制新建一个图层。快捷键:Ctrl+J。复制选区内容相当于是在储存选区,如果我们想要再次获得人物选区,只需要按住shift键用鼠标左键点击下绿色箭头指的图层图标就可以获得人物选区了。
6、抠图换背景,我建议还是尽量去处理真实一点,最好是让别人都看不出破绽,这样才达到最佳效果。这里需要使用到的辅助工具,快速蒙版,快捷键:Q。
如下图,红色箭头指的工具。进入快速蒙版后,图片有选区的区域则显示为正常色,没有选区的区域则为红色。这里我们就可以分辨出哪里是多选择了的,那里是少选择了的。如下图,绿色圆圈里就有没有处理到的细节。
7、如下图,放大看就更加明显了。刚才说了进入快速蒙版后,红色代表没有选区,自然色代表选区。那么我们就可以使用画笔,切换前背景色来对图片进行涂抹,让需要建立选区的地方呈自然色,不需要的区域涂成红色即可。白色的画笔在快速蒙版里涂抹呈自然色,代表显示。黑色则为红色,代表遮挡。(简单理解为加选区和减选区)
8、如下图,将所有小细节涂抹成红色即可。只对我们需要保留的区域,也就是人物保留自然色。
9、如下图,按Q退出快速蒙版,边缘的细节处理的非常到位,选区都是按照刚才涂抹的边缘进行建立的。在需要精细抠图时就建议大家使员快速蒙版进行放大处理。
10、处理好选区后,直接对人物进行复制,然后粘贴到我们需要合成的背景上。(复制粘贴快捷键都是通用的,Ctrl+C/+V)复制到背景图层上面后,对图片大小进行重新编辑,根据图片是实际情况和常理对图片进行放大缩小。选择自由变换工具,然后按住shift键点击方框的边角进行按比例放大缩小,然后回车确定。自由变换工具快捷键:Ctrl+T
11、调整好人物大小后,在对图片进行自动下曲线,统一下整体光影。点击图层编辑菜单选择曲线工具,然后选择自动进行调节和谐光影。
12、其次后面有个抢镜的小子,这也是我们在合成图片时经常遇到的问题。不要怕,两步搞定他。
13、使员刚开始的快速选择工具,将人物大致轮廓选择出来。然后使用内容识别工具进行自动填充识别,也就是用刚我们建立选区周围的像素去修补。内容识别快捷键:shift+F5如下图,内容识别后人物轮廓边缘有细线,这样肯定不行的。
14、选择画笔修复工具,然后在人物边缘轮廓去进行涂抹,如下图。
15、涂抹后边缘轮廓瞬间没有了,再缩小图片至图片原大小,一点都看不出来了。
最终效果图:
前后对比图:(…………两个沙滩背景好像一模一样……这……。现在才发现,真的……这……。同一个网站搜索的,但是我保证并不是同一天下载的。原图下载了很久了,背景图是直接搜索的沙滩出现的。现在才发现是同一个背景……)
二、手机软件:Snapseed
效果图:
原图:
1、打开手机Snapseed软件,点击加号添加需要处理的图片。
2、进入图片后,初始界面是样式界面,调整图片时可以优先考虑图片的实际情况进行选择合适的系统预设样式,速度效果提升明显。
3、选择工具,向下滑动选择双重曝光工具并打开进行编辑。
4、点击红色箭头的加号进行添加图片,这里不是换背景了,而是换前景。不过道理都一样,或者你只要开心,也可以先选择人物图片,然后再在双重曝光里添加背景图片。
5、添加图片后,可以对添加的图片进行放大缩小,以及移动位置,将图片移动放大或缩小至合理的位置,这样才会显得更加真实。
6、如下图红色箭头所示,选择不透明度工具,然后将不透明度设置为最大,让图片100%显示。如果不是最大参数,那么使用图层蒙版抠出来的图片也就不是100%显示,所以一定要将参数移至最右边。然后点击√进行保存双重曝光效果,并回到主编辑界面。
7、如下图所示,点击右上方第3个工具,然后选择查看修改内容工具。
8、进入后则可以看到我们编辑过的历史记录,点击双重曝光工具的小导向箭头,然后选择延伸出来的画笔工具,也就是刚才我们在PS里编辑的快速蒙版工具。
9、进入蒙版工具后,默认双重曝光参数是100,也就代表100显示。如果将参数改为50去涂抹的话,那么我们添加的图片就是显示50%,而不是原图的清晰度显示了。这里我用100的参数进行涂抹,如下图,人物就显示了出来了。
10、点击下小眼睛工具,刚才涂抹的区域则变成了红色,PS版进入快速蒙版就变成了红色,这里需要点击下小眼睛才可以,这点小区别。根据不同的图片实际情况,选择是否点亮小眼睛,都以方便涂抹编辑为目的。
11、在涂抹轮廓边缘时,用大拇指和食指在手机屏幕上进行扩张,对图片进行放大处理,放到最大后再用手去进行涂抹。100的参数去涂抹是显示人物图片的,这里则是就要用0的参数去涂抹了,因为这里是涂抹多了的,所以我们要对它进行修复去掉多余的选区。
12、放大图片仔细涂抹,慢工出细活。强烈建议涂抹到一定范围后,点击√进行临时存储,这样即使我们不小心点击到了返回键后,也可以从刚才我们保存的区域继续进行涂抹,以防一张图片涂抹多次,不然连哭的地方都找不到。
13、如上图,基本上我们就涂抹完成了,现在来分析一个大家在涂抹时经常遇到的有白边的情况。如下图,左边没有白边,但右边的腿部却有白边,当然这次是我故意的。其目的是教大家如何解决这个问题,做到更真实一点。
14、对图片进行放大做精细,如下图,图片白边就是这种情况。人物边缘和背景没有融合好,其实主要原因是人物的轮廓没有涂抹好,我们只需要将人物的轮廓往内部再进行修一点就好了。
15、如下图,上面红色圈的区域则是将多余的轮廓白边进行涂抹了。注意一点:在处理边缘的时候,如果不小心多涂抹到人物轮廓了,这时只需要保证人物大体轮廓走向正常就好了。只要不出现大缺口,以及大齿不规则形状即可,因为即使有一点点瑕疵,一缩小图片到正常大小就看不到了。所以,跟着感觉走,准没错。
16、如下图,涂抹完成了,点击√进行确定保存效果。
17、然后我们选择工具菜单的调整图片工具进行编辑,处理下全图的影调,因为两张合成图片的影调肯定会有差异。做下整体图片的润饰、过度后使画面光影、色调整体都比较显真实。
18、进入调整工具后,调整氛围、暖色调、对比度三个参数。因为这三个参数是处理整体色调的,而不像高光、阴影等工具只处理部分区域。根据两张图片实际情况进行调整参数,具体参数还是靠感觉,你觉得行就好了。
二、手机APP马卡龙处理
1、打开APP后,选择中央的工具进行添加图片。
2、如下图,选择本地红色圈的图片,记得这是以前没有用马卡龙处理过一次的。不过这次处理的速度和效果会好很多,比较眼镜盒光线都不错的。(想学习PS精细抠图的朋友可以查看我往期的详细回答)
3、点击图片进入后,系统自动智能识别图片信息,可以分出不同主体,最常见的人物、动物、桥梁、建筑等,静等智能识别完成,过程可能会持续2-5秒左右。手机越流畅,处理得速度越快。
4、如下图,这就是识别出后的图片,图片上有两个对应的小点,如下图所示。红色箭头指的人物选区,对应的下方人物调整面板。绿色箭头指的背景选区,对应的下方的背景面板。
5、用手轻轻一点击人物,图片就将选区转换成红色,类似PS的快速蒙版效果,注意人物选区编辑功能。
绿色箭头:镜像功能,可以将人物进行镜像翻转。
红色箭头:放大缩小图片,当图片缩小后留出的空白区域,系统会进行智能内容识别,填补空白区域。第一次用的时候发现这个功能简直就是大大的惊喜,非常有用。
蓝色箭头:添加人物,相当与就是复制了一个人物图层,且拥有原图人物选区相同的效果,都可以再次进行镜像翻转、放大缩小、再复制图层效果。
6、然后开始换背景,点击工具栏的背景工具。
7、点击背景工具后如下图,是不是超级像PS里抠图后的效果呀!这里又出现了几个工具,第一个+号下面有个相册,如果从相册里调取背景就可以点击这里。如下图,红色方框的各种场景特效,还有随机穿越功能,点击它就可以让系统随机进行使用背景特效效果了,或者也可以进行手动选择预设特效或则相册里的背景图片。
8、这里我选择了一个巴黎漫步的背景,感觉气氛非常不错,比较适合我们这次抠选的人物。
注意:在抠图的过程中,背景和人物尽量去选择比较搭配的图片,越搭配,真实性及效果肯定越好,反之越差。在确定使用这个背景时,然后点击√进行确定即可。
9、在确定后回到主界面,效果还不错。如果觉得效果还过得去的话,这样都可以进行保存了,不过还是重点介绍下如何让人物更加真实的方法吧!如下图,点击人物时,系统会自动出现一个美颜工具,建议小公主们都去点一下这个工具。至于美颜效果,我相信你一定比我厉害,所以就不在关公面前耍大刀了。
10、点击美颜进入编辑,还是有5个美颜级别,和手机自拍一样。不过这个美颜功效工具还是很霸道滴,它会根据级别的不断上升,美颜效果越强,功能越多,比如美颜级别达到4时,就会自动智能廋脸,塑性的功能。一定不要认为工具强大,就将人处理得他自己都不认识了。所以大家在使用高级别美颜效果时,一定要在可接受的范围,不然反而会适得其反。
11、注意看下图红色圈住的地方,手上的花在智能识别的时候失败了,花还在,仔细看就会很假,所以我们要进行处理下,点击边缘修改工具进行涂抹调整。
12、如下图,红色箭头指的一个橡皮擦工具,但是橡皮擦工具左上方是一个减号,同样和PSALT效果一样,都是减选区,如上图所示,花是多的,所以我们就可以使用减选区,将花的区域减去就好了。那么如果是加选区怎么办?返回到主页面,选择编辑背景,然后在进行减选区就行了,因为你减背景就达到了加人物选区的效果了。
13、点击减选区工具后,如下图,红色方框中有4个白色的小圆圈,这里代表4种画笔的大小,这里选择最小的画笔进行对图片减选区。同样在处理细节的时候,图片可以进行放大,但是此软件的放大倍率并不是很大,但是有一个局部调整放大的功能来进行弥补,效果只能算将就。一但遇到更复杂的环境也许就没有那么轻松了。慢慢细心将图片进行减选区。如果减多了选区时,我们选择返回到减号画笔的那个界面,那是就会出现一个+的画笔工具了,点击+画笔再次进行编辑就好了。
14、最后一个色调统一工具,回到主页,然后点击调整工具。
15、关于色温的调整,这里可以使用到饱和度和色温来进行全图调整,先调整饱和度,尽量让人物的饱和度与环境的饱和度相匹配,这样才会显真实感。
16、然后对色温进行调节,色温也一样,将人物的色温尽量去和环境相匹配,以达到更真实的效果。根据自己的实际图片调整好参数后点击下方的√进行确定。
17、回到主页面时,如果不满意上一步的操作,可以直接点击下图红色方框中的前一步、后退一步的工具,相信这个工具大家经常使用,不用介绍都知道是个神器。它可以一直还原到打开图片的原始效果,所以,效果不好就返回就好了。确认无误后点击右上方的完成按钮即可。
18、然后就可以对图片进行发布、或者微信、朋友圈、QQ等分享方式进行分享了。
效果图:
总结:
怎么样,3种方法都学会了吗?要轮效果程度,排列的顺序肯定是PS、Snapseed、马卡龙。还是建议大家都使用PS进行操作,了解基础常用的几个工具后就能处理很多日常类型的图片了,而且了解常用工具也花不了多少时间哦。手机虽然也能处理,但效果不是很好,其次是手机在进行涂抹制作选区时非常疼痛,对于大老粗而言,简直是要命的节奏……,对于手指粗一点的朋友来说,也可能会有一种砸手机的冲动。不过都要忍住哈,毕竟现在华为P30还没有出来,不是买新手机的时刻。