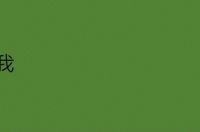
你印象中的PPT动画是不是都很土很low,像这样:
再来看看这个,是不是瞬间高大上许多。
看起来酷炫的动画,其实都用的是一个技巧。标重点:都是一个技巧哦!
这个技巧就是:「平滑切换」。
它在哪?
打开PPT,在【切换】选项卡里,第二个效果就是。严格来说,它前面的「无」不能算是切换效果,所以它其实是被微软排在了第一位,可见其重要地位。
怎么用?
「平滑」的效果解释起来很抽象,让我们通过小方同学的三个故事来了解下。
故事1:“自我膨胀”的小方同学
1.在PPT里面新建两页幻灯片,如下图。
2.选中第二张幻灯片,设置其切换效果为「平滑」
3.点击「预览」
4.效果如下
好像也不怎么样嘛?请看下一个故事。
故事2:不但“自我膨胀”,还“变得很黄”的小方同学
其他什么都不用做,只需要把第二张幻灯片中的方形设置为黄色。
再次点击「预览」,效果应该如下图:
是不是开始好玩一点了?再玩大一点。
故事3:“自我膨胀”、“变得很黄”、还“晕头转向”的小方同学
其他不变,把第二张幻灯片中的方形旋转180度。
点击「预览」,效果应该如下图:
小方的故事告诉我们,做人不能自我膨胀,很容易变黄,还会晕头转向。
小方的故事告诉我们:原来「平滑」切换就是把形状很“平滑地”切换过去。
还嫌不够好玩?就知道你不会轻易被满足。请继续往下看。
进阶玩法
光知道操作,不知道在什么情况下用,等于没学会。下面提供了三个场景:
1. 展示逻辑
通过把对象拆分,来展示「总-分」的逻辑。比如把下面例子中的「SMART」拆分后,展示为5个子元素。
2. 强调重点
通过把对象缩小聚焦,来强调重点。比如下面例子中,用平滑效果来聚焦图片上的重点,展示早餐的 3个元素。
操作要点:后面幻灯片的图片都是从第一张图片剪裁而来,先剪裁为圆形,再设定剪裁比例为1:1,得到正圆形,见下图:
3. 自然转场
可以把目录页自然的过度到转场页,可以突出接下来要要讲述的重点。
后记
「平滑切换」真的让原本需要复杂操作才能实现的动画效果可以轻松实现。更多玩法,期待你的创新。目前唯一比较可惜是「平滑切换」功能是 office 365 订阅版专享功能。其他版本的office没有这个功能。




