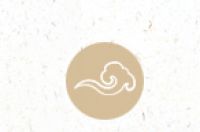今天给各位喜欢ps的朋友讲解一下关于人物抠图的s三种常用方法,让各位喜欢跟明星合影的朋友稍微满足一下小小的虚荣心。接下来进入正题。
1、应用背景橡皮擦工具抠图。
2、利用滤镜中的抽出抠图。
应用背景橡皮擦工具抠图
关于第一种抠图方法,阿牛已经在橡皮擦工具那一节稍微介绍了一些,接下来细讲一下。
第二步:选择画笔直径、硬度、间距、容差
这里画笔直径设为56像素,硬度设为46%,间距设为30%,容差选择钢笔压力
如图:
第三步:设置限制
这里限制选择查找边缘
第四步:容差设为50%,并勾选保护前景色。
第五步:选择取样
这里取样设为一次
第六步:直接在人物周边点击背景橡皮擦,进行背景清除
注:橡皮擦中间的十字不要对着人物身上颜色差异大的区域来回拖动,容易导致人物衣着颜色减淡。
这个图扣的比较毛糙,更细节的毛边处理,根据情况调整背景擦的硬度和间距。
利用滤镜中的抽出
拖进图片,选择滤镜---抽出。
第二、选择选择边缘高光器工具,也就是弹出对话框的左上角第一个工具,利用边缘高光器,把人物周围涂上淡绿色的东西,即人物的边缘轮廓线。
第三,选择填充器,点击被边缘轮廓线包围的人物。
最后:点击确定
怎么样?是不是感觉很神奇?哈哈哈
首先我们看原图
然后我们看最后抠出来的效果。
回顾一下通道原理,白色代表的是完全选择,黑色代表的是不选择。基于这个原理,我们只需要想办法做到将人像与背景区分为黑白两色,这样抠图即可完成。
那我们就开始。
因为难点在于抠头发,所以重点看头发和背景哪个对比更大。明显是绿色通道,于是我们拷贝一个绿色通道
然后选择拷贝的绿色通道,快捷键Ctrl+L调整色阶,加强头发与背景的颜色对比。
这里要注意不要调的过大,因为这样会失去头发丝的透明性。
接下来就是一个细活了,我们需要把想要抠的人像全部用画笔涂抹成白色,这里不能着急,慢慢画。有地方是曲面的,需要钢笔做选区,填充白色。
慢慢做,最后涂抹完是这样的。
然后我们再快捷键Ctrl+L调整一下色阶,加强一下对比。背景有些地方不是纯黑色,我们直接用画笔给它涂抹成黑色。
然后导入选区,再回到图层面板中,建立图层蒙版。
大概的抠图就算完成了,我们看看效果。
看起来貌似还可以,其实不行。怎么看抠图成不成功呢?给大家说一个好方法,你把背景改成大红色,或者大绿色等纯色,就会发现问题了。
你会发现其实边缘的头发还不是很完美。这个不难办,我们选择刚才建立的图层蒙版,右击它,选择调整边缘。
调节一下半径,净化一下颜色。(调整边缘是个好东西,不懂的学员没事,我以后出教程)最后结果就算是比较完美了。