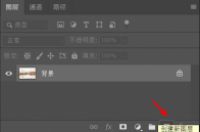
学了很多教程还不知道图层是什么?学习PS最基础的东西之一就是PS的图层,也是其他技巧学习的基础,关于PS的图层西瓜准备分两次带大家去掌握,一部分是图层的基础操作,比如创建、复制、图层样式等等;另一部分则是图层的混合模式,本篇教程来通过实例了解一下图层,通过各种操作来了解PS,来学习一下吧。
基础操作:
PS的图层就好像一些带有图像的透明拷贝纸,互相堆叠在一起。将每个图像放置在独立的图层上,用户可自由更改文档的外观和布局,且不会互相影响。
图层是Photoshop最基本,最重要的常用功能。使用图层可以方便的管理和修改图像,还可以创建各种特效。
图层的基本使用:
大部分的图层操作都要通过【图层】调板来完成,【窗口】-【图层】可以打开该调板,常见的图层操作有:
创建图层
复制图层
隐藏、删除图层
排列图层顺序
合并图层
对齐与分布图层
创建图层
单击【图层】调板底部的【创建新图层】按钮,即可在调板中创建一个空白图层。
在菜单栏图层选择栏中可以建多种图层(普通图层、调整图层和填充图层)类型。
创建新的填充或调整图层,这种的特点是会自动不会直接在原图层上进行修改,而是可以创建一个新的图层,并且添加一个图层蒙版http://www.16xx8.com/tags/38847/,可以进行局部的调节和控制,如下图所示
最快的方法:选中要复制的图层,CTRL+J;【图层】调板中,拖动要复制的图层到调板底部的【创建新图层】按钮上,或按住alt拖动要复制的图层到目标位置;菜单栏-【图层】-【复制图层】,拷贝后粘贴、拖动都会自动复制图层。
隐藏图层:
点选图层左侧的选框,使“眼睛”标记显示或隐藏
删除图层:
将要删除的图层拖到【图层】调板底部的【删除图层】按钮上即可,这种删除不会弹出提示框。
及时删除不需要的图层可精简文件大小以免占用磁盘空间。
图层顺序直接上下拖动图层拖动即可
合并图层
选择若干图层,操作【图层】调板的控制菜单或者Ctrl+E,右键图层都会出现合并等等
区别【图层-拼合图像】命令会合并当前所有的可见图层,并提示删除隐藏图层。
对齐图层
以图层为单位,对齐图层内的图像:选择多个需要拼合对齐的图层,执行【编辑】-【自动对齐图层】。常用于制作全景图类的照片
根据方向对齐按钮:利用【移动】工具的选项栏。选择2个以上图层可调整对齐;选择3个以上图层可调整间距。
锁定图层
图层调板中有四种 “锁定”图标:
可用来控制锁定不同的内容。
如用鼠标单击“锁定透明像素”,图标凹进,表示选中,此时用画笔在图层中绘制只会影响非透明区域的像素。
学习PS请到www.16xx8.com
区别图层的“不透明度”和“填充不透明度”
图层“不透明度”对图层中的像素及图层效果都产生影响,而“填充不透明度”则只会使图层中的像素透明,不会使图层效果透明,如描边、投影、斜面浮雕等。
使用小窍门:
使用画笔等绘图工具时可将同样透明度的内容画在一层,开始都用100%不透明度画,后期通过调节图层不透明度去实现各种半透明效果。
好处是,如果绘图工具的不透明度在绘制前设置,绘制后才能看到效果,不满意的话还要撤销重画,这自然较为麻烦。而图层不透明度不仅调节方便,并且效果立现,不满意可以直接修改无需重绘。
二、使用图层样式
图层样式可以对当前图层中的图像应用投影、阴影、发光、斜面、浮雕等视觉效果,用户可以根据实际需要应用其中的一种或多种。图层样式分为:
1.设置图层样式
PS提供投影、阴影、发光、斜面、浮雕等各种效果,每个效果都有各种参数可供调整;
2.使用系统预设样式
打开【样式】调板,里面有很多已经做好的图层样式。注意看每个样式是适用于图像、文字还是按钮,鼠标停留在已有样式上,会看到提示文字。
3.用户的样式操作
【新建样式】
将自己创建的样式保存在【样式】调板中,以后可以方便其他图像使用相同的样式。
在Photoshop中,还可以通过【样式】调板对图像或文字应用样式效果。要想应用【样式】调板中的样式,只需先选择所要操作的对象,然后在打开的【样式】调板中单击所需要样式,即可对选择的对象应用样式效果。
打开图层样式下拉栏,图层样式也可以通过小眼睛控制效果的隐藏和显示。
需要对多个图层应用相同样式效果的时候,拷贝和粘贴样式是最便捷方法。
或直接拖动图层效果的“fx标记”从一个图层拖动到另一个图层可复制图层效果。
【删除图层样式】
按住图层的“fx标记” 拖动到【删除图层】按钮上。
根据教程来学习一下吧,相信同学们可以学习的更好。




