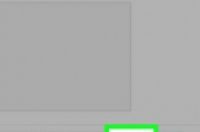
在本文中:使用iPad使用iTunes参考
播放列表是由歌曲组成的定制列表。你可以在iPad设备上直接创建它,也可以先用iTunes创建播放列表,然后再同步到设备上。参考本文的方法来创建列表是一件很简单的事,只需要几分钟的时间就可以搞定。赶紧来看看吧。
方法
1:使用iPad
1:打开“音乐”应用。
2:暂停当前正在播放的音乐。如果你在播放音乐的时候编辑播放列表,可能会出现当歌曲切换时,保存不成功的问题。为了避免这一问题,最好在编辑歌曲列表之前,暂停当前播放的音乐。
4:点击列表顶部的“新建播放列表”。你可能需要用手指拖动列表,才能看到“新建播放列表”按钮。
5:输入列表名。
6:点击“歌曲”、“艺术家”或“专辑”标签。
点击“歌曲”标签会列出所有歌曲,点击“艺术家”和“专辑”标签,能让你分类浏览各个艺术家和专辑。
7:点击歌曲旁边的“+”按钮。一次只能添加一首歌曲,所以如果你想添加一整张专辑的歌曲,你需要逐个添加。
如果iPad上启用了“显示所有歌曲”,那你可以添加任意一首购买过的歌曲。否则,你只能添加存储到iPad中的音乐,详情见下一部分。
8:点击“完成”。编辑完成后,你可以随时打开播放列表,点击“编辑”和“+”对添加或剔除列表中的歌曲 。
如果“完成”按钮变成了“正在播放”按钮,那你可能是在歌曲切换的过程中,编辑了列表。你需要暂停播放,然后重新编辑。
9:下载列表中的歌曲。如果你添加了已经购买但没有下载的歌曲,你会在它们的旁边看到iCloud的标志。点击iCloud的标志,歌曲就会开始下载。
方法
2:使用iTunes
1:打开电脑上的iTunes。
2:点击上方的“音乐”按钮。
5:输入列表名。
6:点击“添加到...”按钮。
7:将专辑或歌曲拖进右侧播放列表中。
8:使用下拉菜单,更改播放列表的分类。
9:添加完歌曲后,点击“完成” 。
10:使用USB线将iPad和电脑连接到一起。
iPad出现提示时,点击“信任”。
11:在iTunes中,点击上方的iPad按钮。
12:选中之后,点击左侧菜单中的“音乐”标签。
14:选择你刚创建的播放列表。




