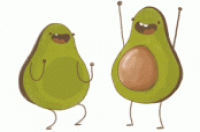日常工作中,会遇到在原有硬盘上(有数据)进行分区合并、拆分,或调整各分区的剩余空间大小;或者更换新硬盘后,将原硬盘系统无损迁移到新硬盘中,如何无损数据的情况下进行调整呢?今天请出迷藏神器——分区助手专业版。
分区助手一款简单易用的电脑磁盘管理工具,任何电脑小白都能够轻松上手,对电脑磁盘进行空间大小区分、系统迁移、软件瘦身等,并支持简单粗暴的系统安装。
(文末附下载链接方式)——建议收藏
分区助手主界面
软件特色
3、简单的操作方法,不需要进入BIOS系统
4、分区助手最大的特色就是在于快速、免费、绿色、强大
软件功能
1、调整各个磁盘的空间,支持无损数据扩张分区、缩小分区,对磁盘进行拆分、合并
2、智能调节磁盘,支持快速分区、创建、删除、格式化等,用户的磁盘用户做主
3、克隆与系统迁移,分区助手能够将整个系统进行搬家,从机械硬盘到固态硬盘
4、U盘装机,重装电脑是一件非常普遍的事情,店里装机30块,自己装机完全免费
分区助手绿色版怎么扩大C盘
1、安装后打开软件,选择主页面左侧“扩展分区向导”。
2、直接点击“下一步”,默认选择 扩展分区系统即可。
3、选择“下一步”。
4、选择一个磁盘容量剩余比较大的空间,作为被划分到C盘的空间的磁盘。这里我选择的是我电脑里的G盘。
5、调整扩展分区大小,调整滚动条就可以看到C盘和所要划分过去磁盘的变化。调整好久点击下一步。
6、完成后点击执行,等待执行结束就完成分区操作啦。
1、首先,我们下载安装分区助手,打开后,会自动显示自己电脑的所有分区存储等情况。
2、这时候,我们比如要重新加一个分区,点击想要分解的这个盘,点击鼠标右键,选择切割分区选项。
3、然后我们可以进行设置分区磁盘大小,可以输入数字也可以拖动如图所示位置进行调整。
4、然后选择如下图所示位置的提交即可,会有较短时间的处理过程,处理后我们的磁盘切割会成功,打开我的电脑就可以查看。
5、当然,除了磁盘切割方面的问题,我们还可以进行硬盘合并、删除等功能,大家可以根据自己的需求进行使用。
6、其他的一些使用就需要大家自己发现,有不懂的操作方式我们可以点击教程进行查看,希望能够对大家有帮助。
分区助手绿色版怎么4k对齐
1、在软件的主窗口的“4K对齐”一栏中可以看到分区是否4K对齐。可以看到,小编的分区中分区“D”不是4K对齐状态。
2、右键"D"分区 -->"高级操作" -->"分区对齐"。
3、确认是“4K对齐”后,点击“确定”即可。
4、可以看到D分区的“4K对齐”状态变成了“是”,但是还没有真正执行对齐操作。点击“提交”,来执行操作。
5、点击“执行”。
6、点击“是”,确认执行。
7、操作执行中,如下图所示,这个过程视操作分区的大小而时间长短不同,一般时间比较长,耐心等待。
更多的功能待朋友们自己摸索发现。
获取下载链接方式:关注+私信“分区助手”