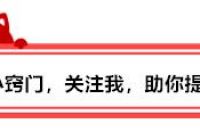
大家在用Word写策划、写社会实践报告、写各种文案时,写论文或毕业设计时,不知是否遇到以下类似问题:
Word中,怎么把页码从第三页开始标起?Word中如何设置页码,从正文开始?怎么将Word的前几页和后面的页码分开设置?怎样把Word中目录的页码删掉而保留正文的页码?
……
看起来问题很多,但其实都可以归结为1个问题:
如何跳过n页,让第n+1页页码从1开始编号?
接下来,给大家讲讲怎样设置这样的页码。敲黑板了!重点来了~
1插入分节符
Word 中的页码都是从第1页开始连续编号的。如果要为不同的页面分别设置不同页码,那么就需要将文档强行拆分成几个部分!拆分方法就是:插入分节符!
案例中,我们需要在目录页之后的正文页页码从1开始编号,所以就要在目录页和正文页之间插入分节符。如下图所示操作:
将光标定位在目录页和正文页之间,依次单击:
【布局】→【分隔符】→【分节符-下一页】
(注:对于 Word2016 及以下版本,分节符位于【页面布局】选项卡)
插入分节符以后,目录页末尾会出现【=====分节符(下一页)=====】标记,正文页也将自动移到下一页:
注:如果不显示「=====分节符(下一页)=====」,就按照如下图所示找到「显示/隐藏编辑标记」按钮(快捷键【Ctrl+*】)并按下。
至此,此文档被拆分成2节,第1节是封面和目录,第2节是正文。
2断开节与节之间的链接
虽然已经拆分成了2节,但是我们还必须要在第2节的页码中,取消【链接到前一节】,才能让前后两节分别设置页码格式。
具体操作方法如下:
❶ 在正文页页脚处双击,出现【页眉和页脚工具】选项卡
❷ 单击【页眉和页脚工具】工具栏上的【链接到前一节】,使按钮上的灰色消失即可。
3插入页码
双击正文页的页脚区域,依次单击:
【页眉和页脚工具】 →【页码】→【设置页码格式】→将默认的【续前节】改为【起始页码:1】。如下图所示:
接着,在【页眉和页脚工具】 →【页码】→【页眉和页脚工具】→【页码】 →【页面底端】→【普通数字2】,在正文页脚中插入一个数字“1”页码。
至此,大功告成!
在制作目录时,由于特殊需求,不需要添加页码,这时你是如何操作呢?
首先需要设置好文档的格式以及添加相应的页码,之后可以直接通过插入目录来取消相应的页码。
第一步:插入目录
第二步:更改目录格式
进入目录对话框,然后将显示页码前面的对号取消,之后点击确定即可。
PS:如果想更改目录的引导符,可以点击制表符前导符的下拉框,然后选择适合的前导符即可。
第一种方法:借用制表位
选中没有对齐的内容,然后在标尺上找到制表符拉动到合适的位置即可。(小技巧:精准调整可以借用Alt键来实现)
PS:当然也可以点击开始——段落——制表位,将之前的制表符清除,然后重新设置,比如这里设置的字符位置为40,之后点击确定即可。
第二种方法:修改目录格式
点击引用——目录——自定义目录,在打开的界面中选择常规——格式——正式,点击确定即可。
虽然看起来可能有点复杂,强烈建议一定要动手操作才能 Get 到!




