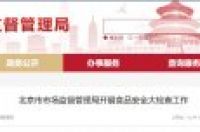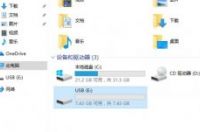
现在的U盘的容量是越来越大了,一些用户就想对U盘进行分区,好整理上面保存的数据资料。下面小编就和大家分享一个使用Windows PowerShell对U盘进行分区的操作方法,感兴趣的小伙伴可以学习一下,说不定将来的某一天就能用上这个技巧。
电脑怎么给U盘分区
1、插上U盘并备份好里面的文件
2、鼠标右键开始菜单,选择打开【Windows PowerShell(管理员)(A)】
3、系统弹出用户帐户控制提示,点击【是】即可
4、在Windows PowerShell中输入diskpart,按下回车键。
5、然后输入list disk,按下回车键。
6、输入sel disk 1,回车。
7、输入clean,回车,u盘就被格式化了。
8、输入cre par pri size=1024(1024=1G,分盘大小可自己决定)回车。
9、输入format quick fs=fat32 label=USB1,回车(fs是分区格式:fat32/exfat二选一,label是分区卷名随意可更改)
10、再次输入输入cre par pri,按回车(因为这里之分两个区,所以最后一次就不需要刚才后面的参数了)
11、输入format quick fs=fat32 label=USB2,回车。
12、接着输入ass,回车,U盘分区就完成了
13、最后输入exit,退出Windows PowerShell。打开此电脑,可以看到我们u盘分区的效果。
以上就是在电脑上给U盘分区的一种方法,有需要的朋友可以尝试使用一下。