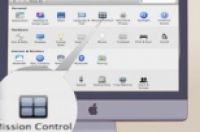
在本文中:Windows上进行双显示器设置Mac OS X上进行双显示器设置将苹果电视机用作Mac OS X的第二显示器参考
如今大多数计算机都允许用户连接多台显示器。这样,你就可以通过另加一台显示器来拓展桌面空间,或者把一台显示器用来工作,另一台用来看电影打游戏。在版本较新的Windows或OS X操作系统上,双显示器设置也是一个相当简捷的过程,而且如果你有苹果电视机和Mac的话,甚至都不需要通过数据线连接。
方法
1:Windows上进行双显示器设置
1:首先确认显示器连接计算机的方式。检查一下主机背面显示器接入的地方,如果你看到显示器的插头是竖着的,靠近主机顶部,而且周围有许多诸如USB接口、以太网接口、扬声器接口等等,那么显示器就是连接在主板上。如果显示器插头是横向插在主板下面,那么显示器就是连接在显卡上。
两台显示器必须连接在同一个显卡上。如果你的显示器目前还连接在主板上,那么你就需要把它拔下来,插到显卡上。如果你没有独立显卡,那么就要在安装双显示器前先安装独立显卡。
2:检查接口类型。观察一下显卡上是什么接口,接口的类型决定了你连接显示器的方式,决定你是否需要用到适配器。
HDMI接口- 这是最新的标准显示器接口,只要是近五年内制造的计算机,基本上都会有这个接口,它的外形就像是加长的USB接口。HDMI接口能够传输高质量的视频和音频。
DVI-I/DVI-D接口- DVI(数字视频接口)在很长时间内都是计算机上平板显示器的标准接口。DVI-I接口右侧有一个“+”极接口,而DVI-D则是“-”极接口,两者都可以连接DVI显示器,但是只有DVI-I能够连接VGA/DVI转换适配器。如果一个显卡上有两个DVI接口,那么一般只有其中之一是DVI-I接口。
VGA接口- VGA是输出模拟信号的接口,这在阴极射线管显示器时代是最常见的。近来,这类接口已经逐渐淘汰,不过在一些老式的计算机上,你还是有可能碰到。
DisplayPort接口- DiaplayPort是一种数字式视频接口标准,与HDMI类似。4K显示器必须使用DisplayPort接口,但是它总的来说还是没有HDMI常见。
3:将计算机关机。关闭计算机再连接显示器能够方便安装过程,但如果是HDMI或DisplayPort就没必要这样做。
4:连接第二台显示器。将第二台显示器连接到显卡上。主显示器要连接在质量最好的视频接口上,比如你有一台HDMI显示器和一台VGA显示器,那么你的主显示器就最好通过HDMI接口连接。
如果你用的是VGA或DVI的话,就要用连接线上自带的螺丝将其固定。
5:在Windows中进行显示器设置。开机,启动Windows,这时系统会自动监测到已经连接的显示器。右键桌面,选择“屏幕分辨率”。如果你用的是Windows XP,那就右键桌面,选择“属性”,然后单击“设置”标签。
在“多显示器”下拉菜单中,你可以选择扩展模式、复制模式以及只在一台显示器上显示。
在扩展模式下,窗口及其他对象都可以在两个屏幕间自由移动。
6:快速修改多屏显示设置。在Windows 7和Windows 8上,你也可以在“外接显示”设置面板中修改显示模式。
按下Win+P,你就可以在“外接显示”菜单中选择“仅电脑屏幕”、“复制”、“扩展”或“仅第二屏幕”。
方法
2:Mac OS X上进行双显示器设置
1:检查接口类型。要连入另一台显示器,你的Mac或MacBook上就要有相匹配的接口。你也可以去购买适配器,这样就能将比较老式的计算机与比较新式的显示器相连,或者将比较老式的显示器与比较新式的计算机相连。
HDMI接口- 这是最新的标准显示器接口,只要是近五年内制造的计算机,基本上都会有这个接口,它的外形就像是加长的USB接口。HDMI接口能够传输高质量的视频和音频。
DVI-I/DVI-D接口- DVI(数字视频接口)在很长时间内都是计算机上平板显示器的标准接口。Mini-DVI是苹果设备专有的接口,它和DVI的功能相同,但是略小一些。
VGA接口- VGA是输出模拟信号的接口,这在阴极射线管显示器时代是最常见的。近来,这类接口已经逐渐淘汰,不过在一些老式的计算机上,你还是有可能碰到。
DisplayPort/Thunderbolt接口- Mac使用DisplayPort的历史要长于大多数PC机,而Thunderbolt则是Mac上比较新式的一种接口。DisplayPort显示器可以接DisplayPort接口,也可以接Thunderbolt接口,但是Thunderbolt显示器只可以接Thunderbolt接口。
适配器- 适配器种类有很多,都是帮助用户将显示器与接口不匹配的Mac连接起来。一些比较实用的适配器有:Thunderboly/HDMI转换适配器、VGA/DVI转换适配器、Mini-DVI/DVI转换适配器以及DVI/HDMI转换适配器。
2:连接显示器。如果是VGA或DVI显示器,就要先关闭Mac;其他显示器就可以直接插上。此外,如果是VGA或DVI显示器,还要记得用连接线上自带的螺丝钉将其固定。
3:安装新显示器。点击苹果菜单,选择“系统偏好设置”,选择“显示器”,点击“排列”标签,调整屏幕位置,这样,你的鼠标就能在两台显示器之间来回移动了。
默认设置下,OS X会将桌面拓展至另一台显示器,如果你希望两台显示器显示器同样的内容,那你就要勾选“镜像显示”。
4:选择分辨率。OS X会尝试为你设置一个适合双显示器的分辨率,你当然也可以自己设置分辨率,但是如果不选择推荐的分辨率,画面可能会不自然地拉伸或模糊。
方法
3:将苹果电视机用作Mac OS X的第二显示器
1:在苹果电视机上安装AirPlay。安装AirPlay后,你就可以在不将计算机和高清电视连接起来的情况下,将电视用作计算机的第二屏幕。但是要实现这一点必须使用Mountain Lion或更新的系统,计算机和苹果电视也必须连入同一网络。
如果你使用的是Mountain Lion,那么你只能选择镜像显示;如果使用的是Mavericks,那么你就可以使用扩展功能。
有关苹果电视上的具体设置可以参考相关wikiHow指南。
2:单击AirPlay菜单。完成苹果电视上的设置、并将其连入同一网络后,Mac的菜单栏里面就会出现AirPlay菜单,单击AirPlay菜单,在设备列表中选中你连入的苹果电视。
3:重新设置显示模式。单击苹果菜单,选择“系统偏好设置”,选择“显示器”,再点击“排列”标签。这时,调整一下屏幕的显示方式,这样你的鼠标就能在两个屏幕之间自由移动了。
如果你用的是Mavericks,你就可以把“镜像显示”前面的复选框勾上,这样就可以有两个相同的屏幕了。
4:用Spaces整理窗口。Spaces方便你在运行多个任务时把窗口排列整齐,把每个打开的窗口分配到特定空间内,这样你就能井井有条地进行工作了。
窗口在默认情况下跨显示器显示。要设置跨显示器显示窗口,你就要在系统偏好设置中选择Mission Control,然后去掉“显示器具有单独空间”的勾。
如果想把应用放在特定的空间里,你就可以在Dock上右键该应用的图标,选择“选项”,然后选择相应的显示器。
小提示
大多数比较低端的个人计算机都不会有能支持双显示器的独立显卡,而只有集成显卡。所以,你要安装双显示器的话,很可能需要配备专门的显卡。




