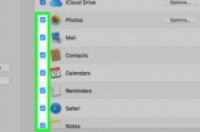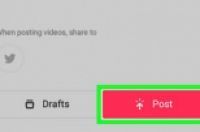在本文中:在iPhone上使用Chrome在安卓上使用Chrome在台式电脑上使用Chrome在iPhone上使用火狐在安卓上使用火狐在台式电脑上使用火狐使用Microsoft Edge使用Internet Explorer
本文教你如何防止在网页浏览器地址栏中输入内容时显示匹配结果。记住,Mac和iPhone平台上的Safari都不会保留表单数据,所以如果使用Safari,就不需要担心这个问题。如果你想删除掉浏览历史记录中的所有网站,那就需要清除浏览历史。
方法
1:在iPhone上使用Chrome
1:打开 谷歌Chrome。点击Chrome应用图标,图标看起来像一个红、黄、绿、蓝相间的球体。
2:点击⋮。按钮位于屏幕的右上角。点击后会出现一个下拉菜单。
3:点击历史记录。这个选项位于下拉菜单中。点击后将打开iPhone的Chrome历史记录页面。
4:点击清除浏览数据…。可以在屏幕左下角找到这个选项。
5:点击自动填充数据。选项位于页面中间。点击后会在自动填充数据旁显示勾选标记。
如果已经勾选了自动填充数据,那就可以跳过这一步。
页面上的所有其他项都可以取消选中,但必须要选中自动填充数据选项。
6:点击清除浏览数据。这个选项在页面的底部。
7:出现提示时,点击清除浏览数据。点击后将会清除iPhone上谷歌Chrome的搜索框数据。
方法
2:在安卓上使用Chrome
1:打开 谷歌Chrome。点击Chrome应用图标,图标看起来像一个红、黄、绿、蓝相间的球体。
2:点击⋮。按钮位于屏幕的右上角。点击后会出现一个下拉菜单。
3:点击历史记录。选项位于下拉菜单中。
4:点击清除浏览数据…。选项位于“历史记录”页面的顶部。
5:点击高级选项卡。这个选项卡位于屏幕的右上角。
6:选中“自动填充表单数据”勾选框。勾选框位于屏幕中间。
高级选项卡中其他选项都可以取消选中,但“自动填充表单数据”必须要选中,这样才能清除搜索框中的内容。
如果已经选中自动填充表单数据,可以跳过这一步。
7:点击“时间范围”下拉框。在页面的右上角可以找到这个下拉框。点击后会出现一个下拉菜单。
8:点击时间不限。这个选项在下拉菜单中。
9:点击清除数据。选项位于屏幕底部。
10:出现提示时,点击清除。点击后将会清除安卓上谷歌Chrome的所有搜索框数据。
方法
3:在台式电脑上使用Chrome
1:打开 谷歌Chrome。单击或双击Chrome应用图标,图标看起来像一个红、黄、绿、蓝相间的球体。
2:点击⋮。按钮位于Chrome窗口的右上角。点击后会出现一个下拉菜单。
3:选择更多工具。这个选项在下拉菜单中间。点击后会弹出一个新的菜单。
4:点击清除浏览数据…。选项在弹出菜单中。点击后会出现一个新窗口。
5:点击高级选项卡。选项卡位于弹出窗口的右上角。
6:向下滚动,并选中“自动填充表单数据”勾选框。勾选框位于弹出窗口的底部附近。
高级选项卡中其他选项都可以取消选中,但“自动填充表单数据”必须要选中,这样才能清除搜索框中的内容。
如果已经选中“自动填充表单数据”,可以跳过这一步。
7:点击“时间范围”下拉框。下拉框在弹出窗口的顶部。点击后将出现一个下拉菜单。
8:点击时间不限。这个选项在下拉菜单中。
9:点击清除数据。这个蓝色的按钮在窗口底部。这样就可以清除电脑上谷歌Chrome的搜索框数据。
方法
4:在iPhone上使用火狐
1:打开火狐。点击火狐应用图标,看起来就像一只蓝色球体上的橙色狐狸。
3:点击设置。这个选项在弹出菜单中。
4:向下滚动,并点击清除私有数据。可以在页面中间附近找到这个选项。
5:点击白色的“浏览历史”切换按钮。点击后会打开切换按钮,表明你要清除火狐的浏览历史记录。
这个页面上的其他切换按钮都可以关掉。
不过iPhone上的火狐没有“自动填充”选项,所以你必须要清除整个浏览器的历史记录才能清除搜索框的内容。
如果“浏览历史”切换按钮是蓝色的,跳过这一步。
6:点击清除私有数据。选项位于屏幕底部。
7:出现提示时,点击确认。点击后会清除iPhone上火狐的搜索框历史记录。
方法
5:在安卓上使用火狐
1:打开火狐。点击火狐应用图标,看起来就像一只蓝色球体上的橙色狐狸。
3:点击设置。这个选项位于下拉菜单的中间。
4:点击清除私有数据。可以在屏幕中间找到这个选项。
5:选中“表单历史”勾选框。这样就表明你要清除火狐搜索框历史记录。
如果这个勾选框已经被选中,跳过这一步。
这个页面上的其他勾选框都可以取消勾选,但是“表单历史”框必须要选中。
6:点击清除数据。选项在屏幕的底部。这样就可以清除安卓上的火狐搜索框历史记录。
方法
6:在台式电脑上使用火狐
1:打开火狐。单击或双击火狐应用图标,看起来就像一只蓝色球体上的橙色狐狸。
2:点击☰。选项位于火狐窗口的右上角。点击后会出现一个下拉菜单。
3:点击库。这个选项位于下拉菜单顶部附近。
4:点击历史。选项在菜单顶部附近。
5:Click 清除最近的历史记录…。选项在菜单顶部附近。点击后会打开一个弹出窗口。
6:点击“清除时间范围”下拉框。下拉框位于弹出窗口顶部。点击它会弹出一个下拉菜单。
7:点击全部。可以在下拉菜单底部找到这个选项。
8:选中“表单和搜索历史”勾选框。这个框在弹出窗口的中间。
表单中其他框都可以取消选中,但是“表单和搜索历史”框必须要选中。
如果这个勾选框已经选中,跳过这一步。
9:点击立即清除。这个按钮在弹出窗口的底部。点击后会清除电脑上火狐搜索框历史记录。
方法
7:使用Microsoft Edge
1:打开Microsoft Edge。单击或双击Microsoft Edge应用图标,这个图标要么是深蓝色的“e”,要么是深蓝色背景上的白色“e”。
2:点击⋯。按钮位于Edge窗口的右上角。点击后会出现一个下拉菜单。
3:点击设置。这个选项位于下拉菜单的底部附近。窗口右侧将会出现一个弹出式菜单。
4:点击选择要清除的内容。这个选项位于弹出式菜单的中间。
5:选中“表单数据”勾选框。这个选项在菜单中间。
这里其他的勾选框都可以取消勾选,但是“表单数据”框必须要选中。
如果这个勾选框已经选中,跳过这一步。
6:点击清除。按钮在菜单底部。点击后会清除Microsoft Edge搜索框的历史记录。
方法
8:使用Internet Explorer
1:打开Internet Explorer。单击或双击Internet Explorer应用图标,图标类似于一个淡蓝色的“e”,周围环绕着一条金色的带子。
2:点击齿轮状的“设置”。这个按钮在窗口的右上角。点击后会出现一个下拉菜单。
3:点击Internet选项。选项位于下拉菜单的顶部。点击它将打开“Internet选项”窗口。
4:点击删除…。在窗口的中间偏右的地方和“浏览历史记录”标题下方可以找到这个按钮。
如果没看到这个选项,先点击窗口顶部的常规选项卡。
5:选中“表单数据”框。这个勾选框在页面中间。
这里其他的勾选框都可以取消勾选,但是“表单数据”框必须要选中。
如果这个勾选框已经选中,跳过这一步。
7:点击确认。这个按钮在“Internet选项”窗口底部。点击后表示Internet Explorer搜索框历史记录已被成功删除。
小提示
如果你不想清除所有搜索框中的数据,尝试在“时间范围”或“清除时间范围”下拉框中选择短一点的时间范围(如昨天)。Microsoft Edge或Internet Explorer中没有这个选项。
警告
清除浏览器的搜索栏数据不会删除你访问过的网站记录。如果你还想删除网站,则需要删除浏览器的历史记录。