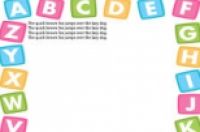
给文字或页面添加边框,可以让文字变得更加突出明显。这样就能更好地吸引读者的眼球,引起他们的注意。在Word程序里,可以给一部分文字或者整个页面添加边框。Word程序自己带有很多种不同风格的边框线条,如果它们都不能让你满意,还可以使用图片文件来创建自定义边框。
方法
1:给文字添加边框
1:高亮标记你想要添加边框的文字。最好给整个段落或单独的一行文本添加边框。如果高亮标记多行文本(但不是一个段落),那么添加边框后,每一行文字都有单独的边框。
2:打开“开始”选项卡。在2007版Word和更新版本的程序里,边框选项都位于“开始”选项卡中。
3:找到“边框”按钮。它位于“段落”选项组中,在底纹(图标是一个油漆桶)按钮旁边。
点击“边框”按钮,会给选中的文本添加一条下框线。
4:点击“边框”按钮旁的▼,查看边框选项。接着会打开边框样式列表,你可以从中挑选某种样式的边框。将鼠标光标悬停在某种边框上就可以预览边框效果。
如果你想要使用简单的边框,可以从这个菜单里进行挑选。如果想要创建更独特的边框,请继续阅读指南。
5:选择“边框和底纹”来自定义边框。默认情况下,边框就是一条简单的实线。“边框和底纹”窗口允许你自定义边框的外形和样式。
6:选择边框设置。你可以选择方框、阴影或三维。这些选项位于“边框和底纹”窗口的左侧。
7:选择边框线条的样式。样式菜单里罗列着许多可选择的线条样式。选择你心仪的样式,应用到边框。
使用颜色下拉菜单,更改线条颜色。
使用宽度下拉菜单,更改边框线条的粗细。
8:单击下方图示中的边界或使用旁边的按钮,应用边框。默认情况下,边框会组成一个完整的方框。你可以按下预览图旁边的按钮来打开或关闭某一侧的边框。
9:点击“选项”按钮,更改边框间距(可选)。如果想让边框离着正文更近或更远,那么你可以通过这里的选项按钮来调整距正文的边距。你可以单独设置上下左右每条边框的边距。
10:点击“确定”应用边框。选中的边框会应用到高亮标记的文本周围。
方法
2:给页面添加边框
1:在一个文档中,使用不同的边框来分隔正文。一般来说,页面边框会给文档的每一页添加一个边框。如果你想给某一页添加边框,或是想给不同页面添加不同的边框,你都需要先将文档拆分成“几节”。
将光标放在页面的结尾处,也就是下一节开始的地方。
打开布局选项卡,点击“分隔符”按钮。它位于页面设置选项组中。
在分节符菜单中选择“下一页”。这会在下一页中显示下一节的内容。
2:点击“设计”选项卡。页面边框工具就位于这个选项卡菜单中。
3:点击“页面边框”按钮。它位于“设计”选项卡的最右侧、页面背景部分中。接着会出现“页面边框”窗口。
4:自定义页面边框的样式。使用样式选择器,找到你想要使用的边框样式。颜色菜单允许你更改线条的颜色。线条宽度菜单允许你更改线条的粗细。艺术型菜单允许你选择各种剪切画作为页面的边框。
5:单击图示中的边界应用边框。默认情况下,页面边框会包围整个页面,组成一个完整的方框。点击预览图旁边的按钮来打开或关闭某一侧的边框。
6:选择你想要应用边框的页面。“应用于”菜单允许你选择“整篇文档”或“本节”。如果你在第一步里把文档拆分成独立的节,那么可以使用这个菜单把不同的边框应用到不同的节。
方法
3:创建带图片的边框
1:插入图片。如果想要使用图片作为边框,而不是程序内置的线条工具,可以将图片插入文档中。边框的四条边可以使用不同的图片,或是插入完整的边框图片。具体操作是:
点击“插入”选项卡,选择“图片”。浏览文件夹,找到你要使用的边框图片。
点击并拖拽图片文件,放到文档中。这样就能插入图片。
从网站中复制图片,并将它粘贴到文档中。
2:选择图片,点击“格式”选项卡。你可以更改图片的位置和图层。
3:点击“环绕文字”按钮,选择“四周型”。这样,所有文本会位于图片的上方,方便用图片做整个页面的边框。同时,可以允许你在不移动文本的情况下移动图片。
4:根据需要,移动并调整图片的大小。你可以点击并拖拽图片,直到把它放到合适的位置。点击并拖拽图片边角的方框,调整它的大小。
5:在其它边框图片上进行相同的操作。如果用多张图片做页面边框,请重复上述操作,直到把图片放到正确的位置。如果需要镜像显示图片(用做对面的边框),请点击“格式”选项卡里的旋转按钮,然后选择竖直旋转或水平旋转。




