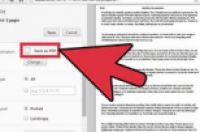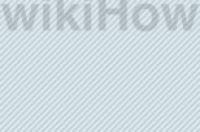在本文中:用于Windows的双显示器用于Mac OS X 的双显示器参考
双显示器设置提供了更多的屏幕空间。这对提高生产率可能是非常有用的。可以配置两台显示器显示相同的图像,或者给您一个更大的桌面。按照本指南正确配置您的显示器。
方法
1:用于Windows的双显示器
1:检查端口。您将需要电脑背面的两个视频输出端口,各连接一个显示器。有3种主要类型的连接,从旧到新为:VGA ,DVI 和HDMI 。为了达到最佳效果,使用两个相同的连接端口用于双显示器设置。
显示器通常被连接到主机板或显像卡。大多数显像卡支持两个或更多的显示器连接,而大多数主机板都支持一个显示器,有时两个。
如果有一个显示器用VGA线,而端口是DVI ,您可以购买一个适配器连接到VGA连接器,然后连接到DVI端口。
能否设置双显示器取决于显像卡和CPU的功率。运行第二台显示器,将在系统上增加更多负荷。一个更强大的显像卡是指显示器有更多像素,从而能设置双显示器。
2:连接第二个显示器到计算机上空的端口。在大多数情况下 Windows将自动检测新显示器。如果没有自动检测,重新启动计算机。
如果您要连接第二个显示器,但您的主机板或显像卡上只有一个端口,您需要安装新的显像卡以连接第二个显示器。
显示器不需要是相同品牌商或大小。对最简单的观看,就使用两个相同大小的显示器,使桌面保持均匀。
3:按照显示器设置向导。在大多数情况下,一个新显示器接通电源,这将自动启动,您会有设定镜像或扩展桌面的选项。
镜像重复主显示器上显示的内容。这对演示最有用,这样您的笔记本电脑可以连接到投影机或电视。
扩展使得第二个显示器成为桌面的另一个屏幕。您可以拖动窗口和图标到第二个显示器,给您更多的空间。
您也可以设置第二个显示器作为主要的桌面显示器。如果您将显示器连接一台笔记本电脑,并要使用它而不是笔记本电脑的显示屏,这是有用的。
4:手动设置显示器。如果显示器向导不自动启动,或者您想自己改变设置,可以使用“显示设置”工具。
右键单击桌面,选择“属性”或“个性化。从优先级列表选择显示设置。
您应该看到以数字代表显示器的图标。如果一个显示器被禁用,它会显示为灰色。
选择第二个显示器,并选择扩展桌面或镜像桌面。
您的选择可能取决于您已安装的显像卡。您可能需要从NVIDIA或ATI控制面板内进行一些更改。如有安装这些,可以在“开始”菜单中找到。
方法
2:用于Mac OS X 的双显示器
1:连接第二个显示器。您的Mac电脑必须有可用的视频连接器来连接第二台显示器。每个显示屏都需要自己的视频电缆。
VGA - 这是旧的模拟标准,几乎所有的显示器支持VGA电缆连接。
DVI - 这比VGA质量上好一步,但正在被HDMI和DisplayPort所取代。极少数的MacBook使用的Mini-DVI,这需要一个适配器连接到一个标准的DVI电缆。
DisplayPort/雷电(Thunderbolt) - 这是较新的Mac电脑中常见的连接器之一。雷电是DisplayPort的较新版本,并且可以传送音频信号和视频信号。如果您的显示器只支持HDMI,您需要一个雷电到HDMI适配器。
HDMI - 这是所有数字显示设备的标准接口。几乎每一个最近几年中制造的新显示器支持HDMI的连接。 HDMI可以同时传输音频和视频信号。
2:选择镜像或扩展。大多数显示器将自动识别,并会提示您选择所需的设置。如果选择镜像,相同的图像将显示在两个显示器上。如果选择扩展,那么桌面将横跨两个显示器。
3:手动调整设置。如果您想自己改变设置,可以通过显示首选项菜单。单击Apple菜单,选择系统首选。打开“显示”工具。
要扩展桌面,单击“安排”,然后按照屏幕上的说明。
要镜像桌面,设置显示器至相同分辨率。单击“安排”,然后镜像显示器。
小提示
您可以连接两个以上的显示器,方法相同。
如果一台显示器质量比另一台高,可能需要改变分辨率来匹配质量较低的显示器。
您需要的东西
计算机
2台显示器
2根视频电缆
兼容的显像卡