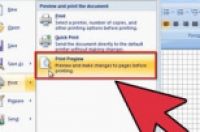常见网络问题解决方法
1、概述
上篇文章中我们在虚拟机里安装了Ubuntu操作系统,接下来需要确认网络状态是否正常。可靠畅通的网络是分布式集群正常运行的基础。由于操作系统优化程度及网络环境的不同,会有部分同学安装完操作系统后不能够上网。下面我跟大家分享一下虚拟机常见不能上网问题解决方法,希望可以解决虚拟机不能上网的问题。对于虚拟机可以正常上网的同学,可以跳过此文。
2、连接方式
VMware Workstation软件中的虚拟机常用的网络连接方式有:bridge(桥接)、NAT、host-only这三种。一般情况下bridge(桥接)、NAT模式可以正常连接外网上网,host-only只能和虚拟机或主机通讯。
因此首先要确定虚拟机网络的连接方式是否有误,之前我们在创建虚拟机的时候网络连接方式为NAT,不能上网的小伙伴可以检查一下此处是否有误。
1/6
问题没解决?那我们继续下一种方法。
1、重置网络
虚拟机不能上网,往往是由于错误的操作、错误的配置造成的,这时候我们可以尝试采用恢复默认设置的方法重置网络。
在VMware Workstation的编辑中选择虚拟网络编辑器,我们在这里对网络进行恢复默认设置
点击恢复默认设置按钮即可对网络进行重置。
2/6
在进行恢复默认设置前需确保虚拟机关闭,否则虚拟机软件提示无法还原。
1、VMware Workstation相关服务未开启
3/6
虚拟机通过NAT模式联网需要有虚拟NAT设备和虚拟DHCP服务器这两个服务进程来提供支持。当我们安装好VMware Workstation软件后就可以在Windows的服务里看到这两服务及其运行状态。下面我们进入服务查看一下这两个服务状态。
桌面上右键计算机单击管理选项
接下来在计算机管理窗口中双击服务,然后在右侧列表下方即可找到VMware DHCP Service和 VMware NATService服务。正常的状态是已启动,大家可以看到,我的状态现在就是正常的。有的时候我们使用360或其他安全软件进行优化、加速的时候就有可能把这两个服务关掉,所以加速优化的时候小伙伴们需要注意喽。
如果这两个服务不是已启动状态也不用担心,选种对应服务然后右键快捷菜单中单击启动选项,即可启动服务。
4/6
1、VMware Network Adapter VMnet8网卡IP设为自动获取
在控制面板网络和 Internet网络和共享中心更改适配器设置中找到VMware Network Adapter VMnet8网卡,右键属性
选择Internet协议版本4单击属性
5/6