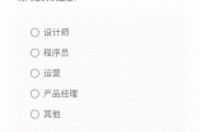复杂的事情简单做,你是专家!简单的事情复杂做,你是行家!重复的事情用心做,你是赢家!
在文章《做PPT图文排版没思路?打破常规,按这28种版式来,绝对靠谱!》用到了插件iSlide插件,就有读者说能不能出一篇专门写它的文章,所以小编今天就安排上了。
每个人都希望又快又好地制作PPT。那么,在熟悉了一些PPT的基础操作之后,如何利用工具提升自己的效率呢?
这里就不得不提到PPTer必备的设计插件——iSlide。
这种圆形扩散的效果怎么做?如果我说10秒就能完成制作,你相信么?
这种大小一致,无间距的图片排版,如果我说10秒就能做出来,你相信么?
其实这些在iSlide插件中都不成问题。
闲话不多说,我们进入今天的教程吧~
01:
统一字体
前面我们讲过,一套PPT里字体使用最好不超过3种,当遇到字体种类过多的情况或者老板突然让你更换所有字体时,iSlide就派上用场了。
字体统一这个功能其实在版本较高的office中也有,但是只能选择一种字体一种字体的更换,iSlide中统一字体就比较方便咯,不管单页还是整个PPT运用多种字体,都可以一键更换。
示例如下:
02:
统一段落
对PPT有一定了解的人都清楚,当遇到大段文本内容的情况,一定要调整文本行距,不然太挤容易造成页面没有呼吸感。
运用iSlide插件里统一段落功能,能一键统一当前页面所有文本段落或整个PPT所有文本段落,从而避免一个页面一个页面的调整文本段落。
示例如下:
03:
智能参考线
高手做PPT时都会使用到参考线作为标准,通过参考线确定版心的位置,进而完成页面的设计。我们常用的方法是在页面里拖拽出几条直线或者按“Alt+F9”调出参考线。其实,我们还可以直接运用“iSlide”里的智能参考线直接调整图文排版。
示例如下:
04:
矩阵布局
当很多元素堆积在一起时,想要元素与元素之间对齐,大家会怎么做呢?
可能大部分人会选中所有元素,在格式选项卡中选择“横向分布”或者“纵向分布”,之后“水平居中”或者“垂直居中”,这样排版不仅步骤复杂,还浪费时间。然而,运用iSlide插件2步就完成整个排版过程。
示例如下:
05:
矩阵裁剪
今年比较流行9宫格图片,用PPT如何制作就宫格图片呢?可能大家第一时间想到的是首先添加“3×3”的表格;然后,将表格填充为图片;最后,再对齐进行增强型图元文件后取消组合,这个过程足够让人头疼的。
使用iSlide插件矩阵裁剪功能的话可以直接选中图片后裁剪,再通过控制横向数量纵向数量,以及横向间距纵向间距等方式调整裁剪。
示例如下:
通过矩阵裁剪能够很快完成这种效果的封面。
06:
环形布局
在制作PPT运用圆这一素材时,单一呈现一个圆,添加文本并不能达到理想的效果,如果给圆添加一个扩散的效果,整个页面的逼格就能立马提升起来,但是制作这个扩散的效果如果没有插件的话,可能需要一个个调整角度,比较花费时间。
使用iSlide插件能瞬间完成。
示例如下:
多层叠加在一起,调整一个角度就能制作出比较好看的效果。
07:
环形裁剪
使用到圆的素材作为修饰时,运用重复原则能够为页面加分,但是如果只有单一的圆形,页面很容易枯燥乏味。不如换一个方式继续让圆变得与众不同。
示例如下:
裁剪后的圆形削弱了页面的单调感,让页面更具有设计感。
08:
裁剪图片
一键裁剪所有图片不是吹的,选中所有图片后可以直接裁剪大小,之后在使用上述的矩阵布局能够光速完成页面的制作。
这种方式能够快速完成背景墙的设计,以及简单的图片排版。
示例如下:
完成背景墙的设计十分迅速。
09:
智能选择
智能选择可以说是iSlide中比较智能化的功能了,通过形状类型、填充类型等不同的选项快速切入到你想要的元素中。
示例如下:
10:
取色器
与PPT自带的取色器有所不同,iSlide的取色器功能更多,可以查看cmyk格式,同时也可以选择其他的格式,取页面外的颜色也不在话下,而更多情况下更像是个调色盘。
示例如下:
11:
增删水印
想要给每一页添加logo怎么办?如果使用母版视图的话logo容易被遮盖,但是使用增删水印这个功能就能很好解决这个问题。
示例如下:
好了,本期关于iSlide上部分的教程就到这里啦。关于iSlide插件下载的话可以直接去百度搜索下载~
当然还有一些功能如控点调节等小白没说,大家有兴趣的话可以去探索咯~
期待下期与你相遇~