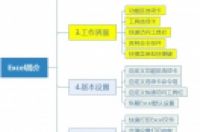
上一篇:02-Excel基础知识
本篇内容结构如下:
本篇在章节中的位置
3. 工作界面
从 Excel 2007 版开始,Excel 的工作界面风格就一直延续至今,其中设置了一些便捷的工具栏和按钮,如【快速访问工具栏】、【拼写检查】按 钮、【分页浏览】按钮和【显示比例】滑动条等。
Excel 2010工作界面
Excel 2016工作界面
Excel 365工作界面
由于目前最新版本的Excel 2019只能在Windows 10系统中安装,限制了其在国内的用户使用群体。本篇将以在 Windows 7 和 Windows 10 系统中用户使用最多的 Excel 2016 版为例,介绍 Excel 的工作界面。
启动 Excel 2016 后,将打开图 1-7 所示的启动界面。该界面的左侧为最近使用的文档列表和【打开工作簿】选项,用户可以通过其打开最近打开的 Excel 文档或电脑中保存的其他 Excel 文件。
Excel 2016的启动界面
上图所示的启动界面的右侧为 Excel 新建工作簿模板列表,其中【空白工作簿】选项用于创建新的 Excel 工作簿,单击该选项后,将创建一个新的 Excel 工作簿并打开下图所示工作界面。
Excel 2016的工作界面
在 Excel 工作界面中,功能区选项卡是 Excel 窗口界面中最重要元素,通常位于标题栏的下方。由一组选项卡面板所组成,单击选项卡标签可以切换到不同的选项卡功能板。
3.1 功能区选项卡
在 Excel 的功能区选项卡中,当前选中的选项卡也称为“活动选项卡”。每个选项卡中包含了多个命令组(例如“剪贴板”命令组、“字体”命令 组、“对齐方式”命令组),每个命令组通常由一些相关命令组成。
例如,下图所示的【字体】命令组。
【开始】选项卡【字体】命令组中的各种命令控件
通过执行命令组中的各种命令控件,用户可以执行 Excel 所提供的各种功能(参见01-Excel概中关于Execl主要功能的介绍)。
【文件】选项卡
该选项卡是一个比较特殊的功能区选项卡,其由一组命令列表及其相关的选项区域组成,包含【信息】、【新建】、【打开】、【保存】、【另存为】、【历史记录】等选项。
选择【文件】选项卡后显示的菜单
选择【信息】选项,在显示的选项区域中,可以设置保护、检查、管理工作簿,并设置浏览器视图选项(即用浏览器查看工作簿时,可以看到的内容)。
【打开】选项区域
选择【新建】选项卡,在显示的选项区域中用户可以新建空白工作簿,或使用 Excel 工作簿模板创建新工作簿。
【新建】选项区域
选择【打开】选项,在显示的选项区域中,用户可以选择打开 OneDrive(微软公司提供的云存储服务)或当前电脑中保存的工作簿文件。此 外,单击【浏览】选项,还可以通过打开的打 开【打开】对话框,打开电脑或局域网中的Excel 工作簿文件。
【打开】选项区域
选择【保存】选项,将立即保存当前打开的工作簿文件(若当前工作簿从未执行过“保存”操作,将打开【另存为】选项区域)。
l选择【另存为】选项,在打开的选项区域中, 用户可以选择工作簿文件的保存位置,单击 【浏览】选项,在打开的【另存为】对话框中用户可以设置工作簿文件的具体保存位置。
【另存为】选项区域
选择【打印】选项,在显示的选项区域中用户可以设置打印工作簿的打印机、打印份数、打印排序、打印方向、纸张、边距和缩放等参数。在选项区域的右侧,Excel 会显示当前选中 工作簿的打印预览效果,在其中确认打印效果后,单击【打印】按钮即可打印工作簿。
【打印】选项区域
选择【共享】选项,在显示的选项区域中用户可以设置将当前工作簿保存到“云”(OneDrive),从而实现与网络用户的共享;或者通过发送“电子邮件”,将当前工作簿作为邮 件的附件(或链接)发送给指定的邮件联系人。
【共享】选项区域
选择【导出】选项,在打开的选项区域中用户可以将当前打开的工作簿导出为 PDF、XPS 格式的文档,或将工作簿的文件格式类型修改为模板、OpenDocument 电子表格(.dos 文件)、启用宏的工作簿或二进制工作簿。
【导出】选项区域
选择【发布】选项,在显示的选项区域中,用户可以将当前工作簿文件发布到 Power BI。
【发布】选项区域
选择【关闭】选项,将立即关闭当前打开的工作簿(若当前工作簿尚未保存,Excel 将打开提示对话框,提示用户保存工作簿)。
选择【账户】选项,在打开打开的选项区域 中,用户可以选择登录 Office,查看关于Excel 软件的许可条款、支持、产品 ID,或者更改当前软件的产品密钥。
【账户】选项区域
选择【选项】选项,将打开【Excel 选项】对话框(该对话框的作用将在后面详细介绍)。
【开始】选项卡
【开始】选项卡包含 Excel 中最常用的命令,包括【剪贴板】、【字体】、【对齐方式】、【数字】、【样式】、【单元格】和【编辑】等 7 命令组,用于基本的剪贴数据、字体格式化、单元格对齐、单元格格式和样式设置、条件格式、单元格和行列的插入删除以及数据编辑。
【开始】选项卡
【插入】选项卡
下图所示的【插入】选项卡包含了所有可以插入到工作表中的对象,主要包括图表、图片和图 形、剪贴画、SmartArt 图形、迷你图、艺术字、符号、文本框、链接、三维地图等,也可以通过该选项卡创建数据透视表、切片器、数学公式和表格。
【插入】选项卡
【页面布局】选项卡
【页面布局】选项卡包含了用于设置工作表外观的命令,包括主题、图形对象排列、页面设置 等,同时也包括了打印表格所使用的页面设置和缩放比例等。
【页面布局】选项卡
【公式】选项卡
【公式】选项卡包含与函数、公式、计算相关的各种命令,例如【插入函数】按钮 、【名称管理器】按钮 、【公式求值】按钮 等。
【公式】选项卡
【数据】选项卡
【数据】选项卡包含了与数据处理相关的命令, 例如【获取外部数据】、【排序和筛选】、【分级显示】、【合并计算】、【分列】等。
【数据】选项卡
【审阅】选项卡
【审阅】选项包含【拼音检查】、【智能查找】、【批注管理】、【繁简转换】以及工作簿和工作表的权限管理等命令。
【审阅】选项卡
视图】选项卡
【视图】选项卡包含了窗口界面底部状态附近的几个主要按钮功能,包括【工作簿视图切换】、【显示比例缩放】和【录制宏命令】等。此外, 还包括【窗口冻结和拆分】、【网格线】、【窗口元素显示】等命令。
【视图】选项卡
【开发工具】选项卡
【开发工具】选项卡在 Excel 默认工作界面中不可见,用户可以通过【Excel 选项】对话框是其显示。该选项卡主要包含使用 VBA(Visual Basic Application)进行程序开发时需要用到的各种命令,如下图所示。
【开发工具】选项卡
【背景消除】选项卡
【背景消除】选项卡在默认情况下不可见,仅在对工作表中的图片使用【删除背景】操作时显示在功能区宏,其中包含与图片背景消除相关的各种命令。
【背景消除】选项卡
【加载项】选项卡
【加载项】选项卡在默认情况下不可见,当工作簿中包含自定义菜单命令和自定义工具栏以及第三方软件安装的加载项时会显示在功能区中。
3.2 工具选项卡
除了软件默认显示和自定义添加的功能区选项卡以外,Excel 还包含许多附加选项卡。这些选项 卡只在进行特定操作时显示,因此也被称为“工具选项卡”。下面将简要介绍常见工具选项卡。
【图表工具】选项卡
选中图表时,功能区中将显示如下图所示的图表设置专用选项卡,其中包含【设计】和【格式】两个子选项卡。
【图表工具】|【设计】选项卡
选中图表时显示的【设计】选项卡
【图表工具】|【格式】选项卡
用于设置图表元素格式的【格式】选项卡
【SmartArt 工具】选项卡
选中 SmartArt 图形时,将显示如下图所示的【SmartArt工具】选项卡,该选项包含【设计】和【格式】两个子选项卡。
【SmartArt工具】|【设计】选项卡
选中SmartArt图形时显示的【设计】选项卡
【SmartArt工具】|【格式】选项卡
用于设置SmartArt图形对象格式的【格式】选项卡
【绘图工具】选项卡
在选中图形对象时,Excel 将显示如下图所示的【格式】子选项卡,用于设置图形的格式。
【绘图工具】|【格式】选项卡
【页眉和页脚工具】选项卡
在选中页眉和页脚并对齐进行操作时,将显示如下图所示的【设计】子选项卡。
【页眉和页脚工具】|【设计】选项卡
【迷你图工具】选项卡
在选中迷你图对象时,将显示如下图所示的【设计】选项卡。
【迷你图工具】|【设计】选项卡
【数据透视表工具】选项卡
在选中数据透视表区域时,将显示如下图所示的选项卡,其中包含【分析】和【设计】两个子选项卡。
【数据透视表工具】|【分析】选项卡
选中数据透视表后显示的【数据透视表工具】|【分析】选项卡
【数据透视表工具】|【设计】选项卡
用于设置数据透视表样式的【设计】选项卡
【数据透视图工具】选项卡
在选中数据透视图时,将显示如下图所示的【数据透视图工具】选项卡,包含【分析】、【设计】和【格式】等 3 个子选项卡。
【数据透视图工具】|【分析】选项卡
选中数据透视图后显示的【数据透视图工具】|【分析】选项卡
【数据透视图工具】|【设计】选项卡
【设计】选项卡
【数据透视图工具】|【格式】选项卡
【格式】选项卡
在使用Excel功能区选项卡操作表格对象时,所有功能区选项卡的最左侧都有一个【折叠功能区】按钮,单击该按钮,可以将功能区隐藏
此时,只Excel工作界面中将只显示功能区选项卡的标签。
隐藏功能区后的Excel工作界面
若要恢复功能区选项卡的显示,只需要选择任意一个选项卡标签,并单击选项卡右侧的【固定功能区】按钮即可。
重新显示功能区,并固定功能区选项卡
3.3 快速访问工具栏
Excel 各个版本工作界面中的快速访问工具栏位于界面的左上角(如下图所示),它包含一组常用的快捷命令按钮,并支持自定义其中的命令,用户可以根据工作需要添加或删除其所包含的命令按钮。
Excel快速访问工具栏中默认显示的命令按钮
快速访问工具栏默认包含【保存】按钮、【撤销】按钮 、【恢复】按钮 等 3 个快捷命令按钮。单击工具栏右侧的【自定义快速访问工具 栏】按钮 ,可以在弹出的列表中选择在快速访问工具栏中显示更多的内置命令按钮,例如【快速打印】、【拼写检查】和【新建】等。
3.4 各种命令控件
Excel 工作界面中包含了多种命令,这些命令通过多种不同类型的控件显示或隐藏在界面窗口中。下面将简要介绍命令组中各种命令控件的类型及其功能说明。
按钮(Button)可以通过单击执行一项命令或一项操作。以工作界面底部状态栏为例,其中包括的 【普通】、【页面布局】和【分页预览】按钮,用于切换当前 Excel 窗口的视图模式。
Excel状态栏上用于切换视图模式的三个按钮
切换按钮
切换按钮(ToggleButton)可以通过单击按钮在“激活”和“未激活”两种状态之间来回切换。 例如【审阅】选项卡中的【显示所有批注】和【显示墨迹】切换按钮。
激活状态下的切换按钮
激活切换按钮,显示工作表中的所有批注
未激活状态下的切换按钮
未激活的【显示所有批注】切换按钮
下拉按钮
下拉按钮(DropDown)包含一个黑色倒三角标识符号,通过单击下拉按钮可以显示详细的命令列表或图标库,或显示多级扩展菜单。例如单击【公式】选项卡中的【自动求和】下拉按钮,将显示下图所示的命令列表。
单击【自动求和】下拉按钮弹出的命令列表
又如,单击【插入】选项卡中的【形状】按钮将显示如下图所示的图标库。
单击【形状】下拉按钮后弹出的图标库
拆分按钮
拆分按钮(SplitButton)是一种由按钮和下拉按钮组成而成的按钮形式。单击拆分按钮可以执行特 定的命令,而单击其下方的下拉按钮则可以在弹出的下拉列表中选择其他相近或相关的命令。例如【开始】选项卡中的【粘贴】拆分按钮。
单击【粘贴】拆分按钮后弹出的下拉列表
文本框
文本框(TextBox)可以显示文本,并且允许用户对其中的内容进行编辑。例如功能区下方的名称框。
功能区下方的名称框
库
库(Gallery)包含了一个图标容器,在其中显示一组可供用户选择的命令或方案图标。例如【图标工具】|【设计】选项卡中的【图表样式】库,单击右侧的上/下三角箭头按按钮,可以切换显示不同行中的图标项。
【图表样式】库
单击上图中【图表样式】库右下角的扩展按钮,可以 显示库内容。
组合框
组合框(ComboBox)由文本框、下拉按钮和列表框组合而成,用于多种属性选项的设置。通过单击其右侧的倒三角按钮 ,可以在弹出的下拉列表框中选取列表项,被选中的列表项会显示在组合框的文本框中。另外,用户也可以直接在组合框的文本框中输入具体的选项名称后,按下 Enter 键确认,使选择生效。常见的组合框如【开始】选项卡中的【字体】组合框。
【字体】组合框既可以输入文本也可以显示下拉列表
微调按钮
微调按钮(SpinButton)包含一对方向相反的三角箭头按钮,通过单击箭头按钮,可以对文本框中的数值大小进行调节。例如【页面布局】选项卡中的【缩放比例】微调按钮。
复选框
复选框(CheckBox)与切换按钮的功能类似,通过单击复选框可以在【选中】和【取消选中】两个选项状态之间来回切换。例如上图中【页面布 局】选项卡中的【查看】、【打印】复选框。
对话框启动器
对话框启动器(Dialog Box Launcher)是一种特殊的按钮,它位于功能区选项卡中命令组的右下 角,并与其所在的命令组功能相关联。对话框启动器显示为斜角箭头按钮:
【页面设置】命令组右下角的对话框启动器
单击该按钮可以打 开与特定命令组相关的对话框,例如单击【页面布局】选项卡【工作表选项】命令组中的对话框启动器,将打开如下图所示的【页面设置】对话框。
单击对话框启动器打开相应的对话框
选项按钮(OptionButton)也称为“单选按钮”通常由两个以上的选项按钮成组出现。单击选中其中一个选项按钮后,将自动取消其他选项按钮的选中状态。例如上图对话框中的【打印程序】组中【先列后行】和【先行后列】单选按钮。
编辑框
编辑框(EditBox)由文本框和文本框右侧的折叠按钮组成,文本框内可以直接输入或编辑文本,单击折叠按钮可以在工作表中直接框选目标区域, 目标区域的单元格地址会自动填写在文本框中, 例如在【插入】选项卡中单击【表格】按钮,打开【创建表格】对话框中的【表数据的来源】编辑框。
3.5 快捷菜单和快捷键
快捷菜单
Excel 中许多常用操作除了可以通过功能区选项卡上选择对应的命令控件执行以外,还可以在快捷菜单中选定执行。在 Excel 中,单击鼠标右键就可以显示快捷菜单,菜单中显示的内容取决于当前选中的对象。
右击Excel单元格时,弹出的快捷菜单
在使用 Excel 时,使用快捷菜单可以使命令的选择更加快速有效。例如,在选定一个单元格后右击鼠标,在弹出的菜单中将显示包含单元格格式操作等命令的快捷操作。
上图中显示在菜单上方的工具栏称为“浮动工具栏”,主要包含了单元格格式的一些基本命令,例 如【字体】、【字号】、【字体颜色】、【格式刷】等。
快捷键
除了快捷菜单以外,用户还可以在 Excel 中借助快捷键来执行命令,按下 Alt 键将在当前功能区选项卡上可执行的快捷键提示,如下图所示,根据提示键可以执行许多快捷操作。
按下Alt键在功能区选项卡上显示可执行的快捷键
例如,在上图所示的提示下
按下“1”键可以打开【另存为】界面;
按下“2”键可以打开【撤销】列表;
按下“3”键可以执行【恢复】命令;
按下F 键可以打开【文件】选项卡;
按下 H 键可以打开【开始】选项卡;
按下 N 键可以打开【插入】选项卡;
按下 M 键可以打开【公式】选项卡;
按下 F 键可以打开【页面布局】选项卡;
按下 A 键可以打开【数据】选项卡;
按下 R 键可以打开【审阅】选项卡;
按下 W 键可以打开【视图】选项卡;
按下 L 键则可以打开【开发工具】选项卡。.
以执行【公式】选项卡中【定义名称】命令组内【名称管理器】命令按钮为例,依次按下 Alt 键、M 键,打开下图所示的【公式】选项卡,然后按下 N 键即可。
掌握快捷键的应用方法后,在日常工作中反复使用,就可以逐渐脱离鼠标使用键盘完成对 Excel 报表的操作,从而大大提高表格处理效率。
此外,Excel工作界面中处理表格时,还有一些可以快速执行某些操作或切换的快捷键,这些快捷键通常与Ctrl、Alt或Shift键组合使用,理解这些快捷键的作用,找到与自己工作相关的快捷键,并通过刻意地练习掌握它们的使用方法,对于提高Excel软件的使用效率,非常重要。
Ctrl:control控制,用于选择时按住Ctrl常用于选择不连续的单元格或表格。
Alt :alternative替代,
Shift:shift转换,用于选择时按住Shift常用于选择连续的单元格区域或表格
下面将简单介绍一些常用Excel快捷键,及其功能。
Excel中的快捷键-1
Excel中的快捷键-2
Excel中的快捷键-3
关于Excel快捷键的使用,用户可以通过具体的案例操作,反复练习,最终熟练掌握。
下一课:04-Excel的基本设置
更多Excel技巧视频可关注新浪微博Ming-Ds观看。




