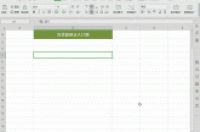Excel的技能重在活学活用,今天分享一些选择性粘贴的不常用的功能。虽然不常用,但是关键的时候能帮你大忙,节省很多的时间。
你是属于哪一类呢?
选择性粘贴我们都用过,只要把点鼠标邮件,但是里边的功能你有多少是用过的呢?
按下Ctrl+C,然后点右键选择性粘贴就可以用了
我们点击选择性粘贴之后会出来如下的窗口:
选择性粘贴菜单
菜单里边有很多东西,我相信在07以前大家用的最多的是转置。也就是把横和列转置过来。后来10之后一些非常常用额功能都被微软给提到前台了,给大家节省了很多时间。我们只要选中下图中1-12的数,然后按下Ctrl+C,点右键选择红框中的快捷方式就可以实现转置。
选择性粘贴也有快捷方式
那么废话不多说,这些常用的功能大家经常用,我们就不介绍了。我们来介绍一下选择性粘贴菜单里边那些不常用的,但是呢。又在你需要的时候能给你节省很多时间的。
先来看运算吧。
Excel选择性粘贴里边的贴运算功能
我们先来看乘和除,这两种运算都在什么时候用呢?在大家在做各种个财务数据(主要是钱)相关的数据的时候。我们知道外资企业经常用千作为单位,相对来说传统的一些国内企业有时候用万。当你的销售和很大的时候,数字很长,你更希望转成千,万,或者百万。我们来看看实际怎么做的。
假如有一个非常大的销售数据,希望货币不是泰铢
这个数字那么大,看上去很累,所以我们先转成以千为单位。我们只要在空白处先输入1000。
随便找个空白区域输入1000,10000,或者1百万
为了更好的演示,我们先把B列的数据复制到C列。如下图所示
选中1000,然后按下Ctrl+C,然后选中C4到C15单元格,点右键选择选择性粘贴。
Ctrl+C先复制1000,然后选中C4到C15,点右键
点右键之后会蹦出来菜单:
我们选择除,就可以得到想要的结果。
这里我不在复述除100万的过程
用同样的方法你也可以把以百万位单位的数字给放大回来。
当然你也可以选择传统的做法,用公式(某单元格/1000然后拖动下来的方式)。但是Excel有这样快捷的方式,也挺好的。
再来看看加减什么时候用?加和减大部分的时候都是在我们需要编数据的时候。这里先奉劝各位数据要真实、哈哈哈。
尤其是一些质量人员,妈的客户天天要MSA报告,和各种测试报告,实验室做出来的数据看上去总是有问题。比如看上去总是比上下限高。我们来看看用加和减怎么来实现。一般的在面对矩阵式数据的时候这个就特别有用。如图:
数据看上去不错,但是总体少了5
传统的办法是先把左上角第一个加上5,然后拖动两次,所有数据都加上5 了。有了选择性粘贴这事情就容易了。
我也是被生活所迫,被迫改数据啊。
我们和刚才类似的方法,在空白处输入一个5,然后按下Ctrl+C,然后点右键,点选择性粘贴,然后选加。这样我们的所有的数据都到了上下规范限内了。
接下来再来看看另外一个非常有用的功能吧,叫做跳过空单元格。
大家都没有用过这个功能吧
这是一个神奇的功能,我们来看看在什么场景下用这个比较好。
比如,老板给你一个表格,然后要你和小王去同济公司各个部门的人的手机号码。然后还给你和小王分了部门。最后老板要你汇总你和小王的结果,整理成一份东西给他。
你和小王的分工,大家别较真,这是极限操作
过了若干分钟后,你和小王的结果。
完美错开,怎么合并在一起啊?逐一复制,或者用公式
传统办法多复制几次吧,但是只有10来行还好,如果100,1000数量级的呢?这是后我们刚才说说的选择性粘贴的跳过空单元格的功能来了。怎么做呢?看下面。
1.先复制小王的结果。
先复制小王的结果
2.在你自己的数据区域,选中第一个和小王数据区域复制的第一个单元格对应的那个单元格。说起来比较拗口,大家试一下就知道了。然后选择性粘贴。
选择跳过空单元格
最后两个结果合并在了一起。
大家可以去研究一下其他的功能,比如粘贴批注之类的。都是冷门但是有用,平时能介绍自己大家的工作量。
最后一句:Excel学的好,下班回家早。你不需要太多复杂的函数公式,或VBA,只要把这些基础的工具用好了,你也能比别人快一步把事情做好。