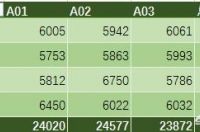编按:在前面的教程中,我们初步认识了这个拥有一键美化表格、自动冻结首行、自带筛选器等功能的超级表《学会了Ctrl+E,你还需要一个Ctrl+T表格宝宝!》。由于它功能实在太过强大,一经介绍就反响热烈。可是这么强大的超级表,岂是一篇文章就能介绍完的呢?所以我们今天将补充说明关于它的其他用途。上回没看过瘾的小伙伴,赶紧跟随小编一起来看看吧!
——————————
在介绍超级表的其它奇妙功能之前,小编先给大家说一个在创建超级表时应该注意的小细节。
在创建超级表的对话框里,有一个“表包含标题”的选项,大家一定要记得勾选哦,不然超级表就会变成下面这样:
超级表会自作聪明的在表格顶部加一行标题,所以有标题的表格,大家一定不要忘记勾选“表包含标题”哦。
言归正传,下面我们来说说它的其它妙用:
妙用1:插入/删除行都能保持连续的序号
平常我们在做表格时,为了使数据看着更清晰,通常需要设置序号列。然而在表格中删除或增加行都会导致序号不连续。那有没有什么方法可以让序号一直保持连续呢?此时,一位名叫超级表的勇士举起了手!与它随行的还有函数ROW。
公式:=ROW()-2
妙用2:用Tab键增加新行
点击超级表最右下的单元格,按Tab键即可增加新行。并且新行会自动填充原表格中的格式。
妙用3:下拉菜单自动更新
如果我们用常规方式做数据验证,当引用的序列增加或减少内容时,我们就不得不重新设置数据验证中的来源区域。而用超级表就不用这么麻烦啦~
妙用4:切片器
当你的表格成为超级表后,那么恭喜你,你还将获得一个神器——切片器。点击超级表中的任意单元格,在表格工具中点击“插入切片器”,选择要筛选的数据,即可生成切片器。
1. 单条件筛选
对销售地区进行筛选:
相比普通表格的筛选,切片器的筛选更加清晰和方便,一点即可筛选出结果。
另外,切片器的右上角有两个按钮,靠左边的是多选按钮,启用后即可选择多个选项进行筛选。靠右边的是清除筛选器按钮,单击可清除筛选。大家根据自己的需求使用吧!
2. 多条件筛选
除了可以进行单条件筛选外,切片器还支持多条件筛选。例如我们需要筛选出重庆地区的榨汁机销售明细,只需要在原有切片器的基础上新增一个以商品为对象的切片器即可。
***超级表转换成普通表***
方法1:点击超级表内任意单元格,在“表格工具”-“设计”下,点击“转换为区域”
方法2:点击超级表内任意单元格,右键,选择“表格”-“转换为区域”
以上操作大家都熟悉了吗?赶紧操练起来!