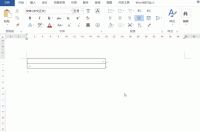“会word的不如会Excel的,会Excel的不如会PPT的”。职场人能够制作一份高质量的PPT已然成为必备技能。
可是,对于普通人而言,如何短时间内做出高质量的PPT呢?本文将分享PPT高手常用的操作习惯,学会它们的你也将向高手靠近哦~
作者:燕归来 来源:燕归来PPT ID:liuyanlai1988
习惯一:批量替换字体
在PPT制作中,我们通常会使用一些字体。而如果我们想更换字体,通常的做法就是选择文字,然后选择目标字体即可。少量情况下,这种方法尚可,但当PPT的页数及文字较多时,这种方法效率就有些低下了。
而PPT高手的习惯就是批量替换字体,操作步骤:开始——替换——替换字体。
具体操作如下:
对于许多制作过PPT的朋友而言,最痛快的事情往往并非制作PPT本身,而是花了很多时间和心思,辛辛苦苦制作一份PPT,眼看就要大功告成,结果因为一些意外事件的发生(如电脑死机、没电等等)导致最终成果不翼而飞。相信,对于有过这种经历的朋友来说,那一刻内心深处的痛苦和愤懑简直无法用语言来形容。
对于许多PPT高手而言,有一个非常重要的习惯——就是定时保存。
这里所说的定时保存有两种方法:
方法一:定时手动快捷保存,也就是我们通常说的“Ctrl+S”,制作完一页PPT或一个动作后,习惯性地手动保存一下。
方法二:调整自动保存时间,PPT本身是有自动保存功能的,只是默认时间过长,因此我们需要缩短自动保存时间。设置步骤:文件——选项——保存——保存自动恢复信息时间间隔——调整时间为1分钟。
具体操作如下:
习惯三:增加后悔药
人生是一个在不断选择中前行的过程,每一步选择,都决定了我们未来一段时间甚至一生的路。而每一次选择都是独一无二,也都将无后悔可言。
而在PPT的设计中,我们却有多重选择的路径,许多不完美的结果我们可以推倒重来,重新开始。对于一个不满意的操作,我们通常的做法就是撤销,PPT的默认撤销只有十几次。而PPT高手通常的做法有两步:
一是增加自动撤销次数,设置步骤:文件——选项——高级——编辑次数,最多可以增加到150次
二是使用快捷操作键——Ctrl+Z
习惯四:对齐设置
PPT设计中有一个排版原则叫作“对齐”原则。指的是页面中的元素无论多还是少,只要将元素进行对其处理,页面排版瞬间提升一个档次。
PPT高手作为擅长使用的排版方法往往也是对齐。举个例子,如下面这页PPT:
PPT页面中的文字很多,且文字排列参差不齐。我们只需进行“左右或居中对齐”处理,PPT页面看起来会立刻美观许多。如下:
习惯五:默认设置
许多朋友在制作PPT过程中,通常的习惯是:插入文本框或色块,然后在进行相应的文字、色块处理。
而PPT高手的处理之道是“默认设置”。何为“默认设置”?顾名思义,就是设置为默认的格式。
这里所说的默认设置通常有两种类型:文本框的默认设置、色块的默认设置:
习惯六:两把刷子的使用
PPT高手还有一个非常重要的习惯,就是善于使用两把刷子。所谓两把刷子,指的就是格式刷和动画刷。
用好这两把刷子可以大大提升我们制作PPT的效率。
举个例子,如下面的这些操作——
第一个格式刷操作:
第二个动画刷操作
习惯七:组合设置
在PPT中有时页面元素过多时,想整体调整元素的位置显得有些力不从心。而高手的处理方法就是利用组合功能,快速实现组合后,再进行调整。通常操作如下:
快捷键的使用:高手常用组合快捷键Ctrl+G
组合后的调整与拆分处理:具体处理方法如下——
习惯八:文件备份
很多时候,我们制作完一份PPT后,由于种种原因而一时间无法找到或丢失。对于很多人而言,那一刻或许用“欲哭无泪”形容再适合不过了。
PPT高手设计完PPT后还有一个非常重要的习惯,就是对文件进行备份,具体操作如下:
不同格式备份:PPT制作完毕后,保存为PPTX、PDF格式两种类型。因为有时候你所制作的PPT在你的电脑上播放或许没问题,但换一个电脑可能就无法播放,PDF格式的储存就避免这一情况的发生,在万不得已的情况下,PDF格式也能起到救场的作用。
不同路径存储:制作完毕后,记得将PPT存储到U盘、云盘,甚至手机等各一份。请记住,即便再好的电脑、再好的U盘、再好的记性都会有出现纰漏的时候,特别是对于一些重要场合的PPT,尤为关键。