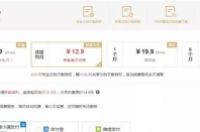看惯了通知、公告这些一般的Word文档,如果遇一个项目策划书之类的长文档,可真够受的。
前不久,小编的一个朋友就被大BOSS捉住做投标书。不做不知道,一做吓一跳——这个投标书做下来有198页。
后期修改可是苦了这个朋友,拖滚动条成了最常用的操作,但往往又定位不准,而且需要在不同的地方修改,所以除了Word的软件操作,对于文档的结构必须相当熟悉才行。
加油菌(来自Office全能加油站)一看,偷偷笑了,这样的操作可是太落伍了。下面我们就来曝一曝长文档操作都有哪些捷径可走。
1.多窗口对比查看文档
默认情况下,打开文档窗口后就在这个窗口中编辑,如果需要在文档的两个不同地方对比查看,除了通过拖动滚动条在两个地方不停切换之外,其实还可以通过多新建窗口来解决。
(1) 选择【视图】/【窗口】组,单击“新建窗口”按钮,即可创建一个与当前文档相同的窗口。
(2) 单击“并排查看”按钮,即可对两个窗口进行并排查看。
制作长文档的两大痛点,一是文档定位,二是制作目录。其实这两个痛点,如果标题应用了标题样式,一切都so easy!
(1)将鼠标光标定位到标题所在的位置,选择【开始】/【样式】组,有中间的列表框中选择一个标题样式,鼠标光标所在的段落将直接应用该样式。
(3)在“样式”列表框中的“标题 1”样式上单击鼠标右键,在弹出的快捷菜单中选择“修改”命令,打开“修改样式”对话框。
(4)此时可通过对话框修改样式的字体格式、段落格式,单击“确定”按钮。可以发现只有应用该样式的标题格式都发生了改变。
(5)如果在标题 1下方还有子标题 ,同理可将其应用为“标题2”或“标题 3”。
2.2 文档定位
只要标题应用了标题样式,定位将是非常简单的事了。选择【视图】/【显示】组,选中“导航窗格”复选框,将在文档左侧显示一个导航窗格,单击一个标题名称,按自动定位到文档中的该位置。
2.3 制作目录
标题应用对应的标题样式后,为文档制作目录就再也不需要手动输入、手动制作了。
将鼠标光标定位到需要插入目录的位置,选择【引用】/【目录】组,单击“目录”按钮,选择一个目录样式,就可按该样式自动插入目录。