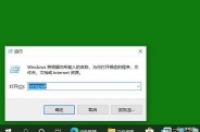掌握这几个Excel技巧,提升工作效率分分钟的事。
设置下拉菜单
Excel具备强大的数据统计、分析功能,设置下拉菜单可以很好的帮助我们输入相同的数据。
方法:【A列输入姓名】→【E列输入相关部门】→【选中目标输入区域】→【数据】→【数据验证】→【选择序列】→【选择来源】→【下拉选择数据】→【隐藏E列】
设置二级下拉菜单
上面的例子中需要手动输入A列的数据,这里介绍一种A、B列都通过下拉菜单输入数据的方法。
方法:【选中数据区域】→【按下Ctrl+G】→【定位条件】→【常量】→【公式】→【定义名称】→【根据所选内容创建】→【勾选首行】→【选中A列目标区域】→【数据】→【数据验证】→【选中序列】→【选择来源】→【选中B列目标区域】→【数据验证】→【选择序列】→【来源输入=INDIRECT($A2)】→【选择输入数据】
身份证中提取生日、年龄
这个功能对于统计员工档案信息非常实用,只需输入身份证,生日就会自动提取出来。
方法:【输入身份证号】→【生日列输入公式=TEXT(MID(A2,7,8),"0000-00-00")】→【年龄列输入公式=DATEDIF(B2,NOW(),"y")】
以万为单位显示数据
当数值很大时,这样不方便查看,特别是统计公司销售额,如果设置成以万为单位显示数据就好看多了。
方法:【选中目标区域】→【右击设置单元格格式】→【数字】→【自定义】→【输入0!.0,万】→【确定】
一次性插入多行或多列
在excel日常工作中会经要插入行或列,一般一次插入一行,其实时可以一次插入多行的。
方法:【选中多行】→【右击插入】
注:选择几行就可以批量插入几行,如选5行就一次插入5行。
这些必须掌握的Excel技巧,在工作和学习中非常实用,使用的频率也非常高,赶快收藏和转发吧。如果想学习更多的office使用技巧,就请关注【领航IT时代】吧!掌握这几个Excel技巧,提升工作效率分分钟的事。
设置下拉菜单
Excel具备强大的数据统计、分析功能,设置下拉菜单可以很好的帮助我们输入相同的数据。
方法:【A列输入姓名】→【E列输入相关部门】→【选中目标输入区域】→【数据】→【数据验证】→【选择序列】→【选择来源】→【下拉选择数据】→【隐藏E列】
设置二级下拉菜单
上面的例子中需要手动输入A列的数据,这里介绍一种A、B列都通过下拉菜单输入数据的方法。
方法:【选中数据区域】→【按下Ctrl+G】→【定位条件】→【常量】→【公式】→【定义名称】→【根据所选内容创建】→【勾选首行】→【选中A列目标区域】→【数据】→【数据验证】→【选中序列】→【选择来源】→【选中B列目标区域】→【数据验证】→【选择序列】→【来源输入=INDIRECT($A2)】→【选择输入数据】
身份证中提取生日、年龄
这个功能对于统计员工档案信息非常实用,只需输入身份证,生日就会自动提取出来。
方法:【输入身份证号】→【生日列输入公式=TEXT(MID(A2,7,8),"0000-00-00")】→【年龄列输入公式=DATEDIF(B2,NOW(),"y")】
以万为单位显示数据
当数值很大时,这样不方便查看,特别是统计公司销售额,如果设置成以万为单位显示数据就好看多了。
方法:【选中目标区域】→【右击设置单元格格式】→【数字】→【自定义】→【输入0!.0,万】→【确定】
一次性插入多行或多列
在excel日常工作中会经要插入行或列,一般一次插入一行,其实时可以一次插入多行的。
方法:【选中多行】→【右击插入】
注:选择几行就可以批量插入几行,如选5行就一次插入5行。