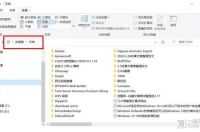
在Windows 10中,默认情况下,在文件资源管理器的地址栏中是以驱动器和文件夹的标签而不是完整的逻辑路径来显示文件路径的:
例如打开“文档”文件夹时,在地址栏中显示的是“此电脑 > 文档”;
打开D盘下的soft文件夹时,显示的是“此电脑 >本地磁盘(D:) >soft”。
这种显示方式使体验更人性化,并且更易于导航,当用户将鼠标移动到地址栏中的向右箭头上时,可以快速导航到其它文件夹。
虽然无法禁用此行为,但如果希望查看当前位置的实际路径,文件资源管理器会在标题栏中提供一个显示完整路径的选项。
在本文中,将学习在Windows 10文件资源管理器标题栏中显示当前文件夹实际完整路径的步骤。
如何在文件资源管理器的标题栏中显示完整路径
要在文件资源管理器中显示完整的位置路径,请使用以下步骤:
1.单击“开始 >windows系统 >文件资源管理器”,或按win + E组合键,打开文件资源管理器。
2.在“文件资源管理器”中,单击“查看”选项卡。
3.在“显示/隐藏”部分,单击“选项”按钮。
4.在打开的“文件夹选项”窗口中,单击“查看”选项卡。
5.在“高级设置”列表中,选中“在标题栏中显示完整路径”选项。
6.单击“应用”按钮。
7.单击“确定”按钮。
完成这些步骤后,文件或文件夹位置的完整路径将显示在“文件资源管理器”的标题栏中。
小提示:
实际上,不用进行上述的更改,也可以查看文件夹的真实完整路径,方法是,单击地址栏左侧的文件夹图标,会立即显示文件夹的完整路径。只不过这种方法需要每次单击文件夹图标才会显示实际路径,如果按照上面的方法进行更改以后,就不用每次单击文件夹图标了,地址栏中会一直显示实际的路径。




