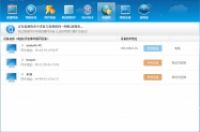
现在几乎每部手机、每台本本都无线网卡(台式机借助USB无线网卡同样可以),越来越多朋友在通过无线上网。不过在很多时候,并非简单连接就可以无线上网。碰到无线连接的难题该怎么办?又该怎么充分挖掘无线连接的潜力?在本期专题中,我们就教大家如何玩转Wi-Fi网络。
学前扫盲班:认识Wi-Fi和WLAN
有很多人搞不清Wi-Fi和WLAN的关系,那么两者之间到底是怎样的关系呢?事实上Wi-Fi就是WLAN(无线局域网联盟)的一个商标,该商标仅保障使用该商标的商品互相之间可以合作,与标准本身实际上没有关系,但因为Wi-Fi主要采用802.11b协议,因此人们逐渐习惯用Wi-Fi来称呼802.11b协议。从包含关系上来说,Wi-Fi包含于WLAN中,属于采用WLAN协议中的一项新技术。为了描述的简单,本专题中Wi-Fi特指无线热点。
设置管理篇
自建Wi-Fi后,发现网速经常莫名地变慢,怀疑有人蹭网
Wi-Fi连接首先要有热点,对于家庭用户热点主要通过无线路由器生成。不过很多朋友在自建Wi-Fi后,却发现网速经常莫名地变慢,怀疑有人蹭网,此时该怎么解决这个问题?
方法1:轻松查看有无设备蹭网
开启无线网络后,如果发现自己网络莫名其妙变慢,十有八九的原因是有人在蹭网。要查看是否有人蹭网,使用安全卫士可以轻松查询到蹭网设备。
到http://www.onlinedown.net/soft/50671.htm下载程序并安装。运行程序后在主窗口右侧找到并打开“流量防火墙”,选择“防蹭网”选项卡,直接单击“立即启用”按钮。这样程序自动检测所有无线连接到路由器或是无线宽带猫中的设备。如果列表中出现了“未知设备”,就需要提防了,如果该设备不是自己的电脑、手机,那就是蹭网的“小偷”(见图1)。
小提示:
没有安装软件的用户也可以进入路由器设置界面,展开“DHCP服务器→客户端列表”,左侧窗格就可以看到所有连接到该路由器的客户端(包括有线和无线)。这里只要根据设备名称(自己电脑则是本地计算机名称)判断是否有外来设备连接即可,比如自己没有安卓手机,如果列表中出现类似Android_XXXX设备,则表明有其他手机连接到了你的网络上。
如果发现自己网络被人蹭,说明你的网络设置存在安全隐患。借助路由器的安全设置可以有效防止他人蹭网。
第1步:设置强健密码
大部分无线网络被蹭,主要原因是没有为自己网络设置一个强健密码。进入路由器设置界面后,依次展开“无线参数→基本设置”,将右侧“允许SSID广播”勾选去除,勾选“开启安全设置”,安全类型选择“WPA-PSK/WPA2-PSK”,然后在下方文本框输入设置的密码(最少8位,最长63个字符),最后点击“保存”即可(见图2)。
这样经过上述的设置后,我们的无线网络就不会在Wi-Fi设备扫描时出现热点列表上,其他人就无法连接到我们的无
线网络了。如果自己看设备需要无线上网,比如安卓手机,进入无线网络设置后,点击“菜单→添加Wlan网络”,然后按提示输入上图所示的SSID名称、加密选择“WPA-PSK/WPA2-PSK”,并且输入上述设置的密码,以后只要选择这个添加的SSID,点击“连接”即可接上自己的无线网络。
第2步:自定义路由设置入口
隐藏SSID方法虽然有效,但是因为SSID名称和密码在路由器设置中均是明文保存。为了阻止蹭网者进入路由器设置窗口查看这些信息,我们可以更改路由器默认设置入口和登录密码。
进入路由器设置界面后,展开“网络参数→Lan口设置”,将原来默认192.168.1.1更改为其他地址如192.168.0.31即可。继续展开“系统工具→修改登录口令”,然后将原来默认的用户名、密码(一般均为admin)更改为自定义用户名和密码,这样可以有效防止其他人进入路由器设置界面(见图3)。
Wi-Fi信号不强 怎么办
无线信号由于是通过射频发送,在日常的使用中会由于距离等因素的干扰造成信号的衰减,如果信号不够强,我们可以手动增强无线信号。
很多路由器都支持多种模式,我们可以进入路由器设置开启最强模式。比如笔者的路由器就支持11M和54M传输模式。进入路由器设置界面后,依次展开“无线参数→基本设置”,选择模式:的54M带宽的802.11g模式(兼容802.11b)。这样就可以充分发挥路由器带宽效率。
方法2. 启用无线网卡的802.11N模式
同样的现在很多无线网卡也支持多种协议,我们可以进入无线网卡属性设置窗口,然后切换到“高级”选项卡,将属性下拉列表的“2.4频带的802.11n信道宽度”设置为自动即可。
方法3. 自己动手,用易拉罐制作Wi-Fi增强器
如果通过上述的设置仍然无法增强信号强度,我们还可以通过易拉罐制作Wi-Fi增强器。
小知识:易拉罐Wi-Fi信号增强器原理:易拉罐的内表面反射了无线电波,加强了天线的发射和接收信号的能力。相当于把分散的信号集中到一个方向,但易拉罐的背面相对应地减弱了部分信号。将天线放在易拉罐的正中心位置就能使反射效果达到最佳,套上易拉罐之后,将无线信号往易拉罐的凹面集中,易拉罐后面的电磁波就少了”。
第1步:准备一个喝完了的易拉罐(主要原材料,必须是铝罐),常见的可口可乐,听装啤酒罐即可。接着拔除易拉罐的拉环,使用剪刀将易拉罐底部进行环切,将易拉罐的整个底部切除。
第2步:继续对易拉罐顶部进行环切,但不必全部切除,只需留下开口部分,然后沿着罐体往下裁剪。最后展开易拉罐铁皮即可制作完毕,现在将路由器天线穿过罐口,使用液体胶固定易拉罐底即可(见图4)。
方法4:无线路由中继
很多朋友是和邻居们共享宽带,路由器并没有安装在自己家中,我们大多是通过一根网线将宽带连接到我们的家中。这样即使邻居使用的是无线路由器,在我们家收到的信号也是很弱。对于这种情况用户,我们呢可以通过自购路由器,通过路由器中继,在自己家中建立热点。
第1步:准备无线路由器一个,并将从邻居家接入的网线插到路由器的WAN口。接着进入路由器设置界面后,依次展开“设置向导”,然后按照向导的提示上网方式选择“以太网宽带,自动从网络服务商获取IP地址(动态IP)”(见图5,因为共享宽带用户大多使用自动分配IP地址方式)。
第2步:剩下操作按屏幕提示开启无线路由,这样家里的其他设备就可以通过自家路由器的热点无线上网了。由于热点信号在自己家里,信号强度自然强了。
多人合用Wi-Fi网络的情况下,发现有人经常下载大型文件或看视频,影响别人的网速
由于无线网络不需线束的束缚,现在很多家庭用户都在合用无线网路。不过连接的用户中总有些不自觉的,不是整天开着在线视频,就是彻夜挂着BT,搞得其他用户连正常上网都很困难。此时我们就可以为连接的用户限速,让大家都可以均等享受带宽。
第1步:进入路由器设置界面后,展开IP带宽控制,接着勾选右侧窗格的“启用IP带宽控制”,按提示输入自己宽带类型速率,然后根据自己实际情况设置指定电脑享受的带宽。比如邻居用户很不自觉,设置如下规则(见图6):
IP地址段:输入192.168.0.30—192.168.0.30(这个地址要在路由器“网络参数→Lan口设置”中设置范围内)
模式:限制最大带宽(即设定该IP电脑使用最大带宽)
带宽大小:500Kbps
备注:邻居电脑
规则2:
IP地址段:输入192.168.0.31—192.168.0.31
模式:保障最小带宽(即设定自家电脑使用最小带宽)
带宽大小:100Kbps
备注:自家电脑
第2步:切换到“DHCP服务器→客户端列表”,左侧窗格就可以看到所有连接到该路由器的客户端,在这里复制邻居家电脑网卡IP的MAC地址,然后再切换到“IP与MAC绑定”,点击“增单个条目”,然后将邻居家电脑网卡IP的MAC地址粘贴并勾选绑定,IP地址设定位192.168.0.30,为这样邻居电脑连接到我们网络时就会绑定分配192.168.0.30(即上述限速的IP地址,见图7)。
第3步:同上,添加新条目,绑定自家电脑的网卡MAC和IP地址,这样自己的电脑连接时就可以享受至少1M带宽,而邻居家则至多有512K带宽,有效解决带宽分配的难题。
方法2.设定允许连接设备
通过上述的方法只能限定指定MAC和IP的设备限速,如果邻居使用其他设备连接就无能为力了(否则连接一个设备必须重新绑定MAC和IP)。现在可以接入Wi-Fi网络的设备很多,比如平板电脑、安卓手机等。为了有效阻止这些设备连入网络占用带宽,我们可以手动设置允许连接到网络设备。比如,我们希望MAC地址为“00-0A-EB-00-07-BE”的主机可以访问(假设为自己电脑),MAC地址为“00-0A-EB-00-07-8A”(假设为邻居家电脑)的主机使用128位WEP密钥“2F34D20BE2E54B326C5476586A”来访问,而其它主机均不能访问本无线网络。
第1步:进入路由器设置界面后,展开“无线参数→MAC地址过滤”,单击“启用MAC地址过滤”按钮。 接着在过滤规则选择“禁止列表中生效规则之外的MAC地址访问本无线网络”然后确认访问控制列表中没有任何生效的条目,如有,将该条目改为“失效”、删除该条目或删除所有条目。
第2步:点击“增加新条目”按钮,添加MAC地址为“00-0A-EB-00-07-BE”,类型为“允许”,状态为“生效”。 继续点击“增加新条目”按钮,添加MAC地址为“00-0A-EB-00-07-8A”,类型为“128位密钥”,密钥为“2F34D20BE2E54B326C5476586A”,状态为“生效”。这样除了上述设置的主机,其他电脑都不能连接到我们无线网络了(见图8)。
小提示:
如果将过滤规则设为“允许列表中生效规则之外的MAC地址访问本无线网络”,那么MAC地址为“00-0A-EB-00-07-5F”的主机仍然不可访问,但MAC未在列表中出现的主机变成可以访问。
注意:
如果您开启了无线网络的MAC地址过滤功能,并且过滤规则选择了“禁止列表中生效规则之外的MAC地址访问本无线网络”,而过滤列表中又没有任何生效的条目,那么任何主机都不可以访问本无线网络。此时只要关闭无线网络的MAC地址过滤功能,或者对路由器进行重置操作,恢复默认设置即可。




