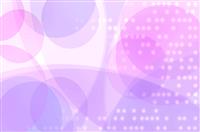睿因路由器设置步骤
睿因是一款智能路由器,内置了阿里云智能系统,下面就让小编给你介绍睿因路由器设置步骤,欢迎阅读!
睿因路由器设置步骤
1、将宽带网线接到路由器的WAN口;
2、用手机/pad连接路由器wifi(wavlink开头)信号,
3、打开UC浏览器输入网址192.168.10.1 ,并进入登陆界面
4、输入原始创建密码→admin(小写)
5、根据上网情况选择宽带拨号。动态IP.静态IP
如果家里是拨号宽带,请选择“拨号宽带 ”,输入宽带账号和密码;
如果家里网线接上直接上网的,请选择“动态IP ”
如果家里是指定一个IP上网,请选择“静态IP”
6、修改密码,点击无线页面中“无线设置 ”,修改wifi名称和密码,其它默认
7、一个有密码的wifi就设置好啦
睿因wn529n2a无线路由器设置上网的方法
1、将宽带网线接到路由器的WAN口;
2、用手机/pad连接路由器wifi(wavlink开头)信号,
3、打开UC浏览器输入网址192.168.10.1,并进入登陆界面
4、输入原始创建密码→admin(小写)
5、根据上网情况选择宽带拨号。动态IP.静态IP
如果家里是拨号宽带,请选择“拨号宽带”,输入宽带账号和密码;如果家里网线接上直接上网的,请选择“动态IP”,如果家里是指定一个IP上网,请选择“静态IP”
6、修改密码,点击无线页面中“无线设置”,修改wifi名称和密码,其它默认
7、一个有密码的wifi就设置好啦
注意事项:
1、在设置过程中记得把外网线插入路由器蓝色WAN口。
2、在选择拨号时,请先判断自己网络情况,再选择拨号,静态IP或者动态IP。
设置两台无线路由扩展无线上网范围的方法
注:LB-Link为为无线路由A(俗称主路由) TP-Link为无线路由B,首先讲解LB-Link为为无线路由A(俗称主路由)的设置
2、安装图标数字顺序进入相应的设置
③、IP地址即路由器背面IP地址:此IP用于以后进入路由器设置,如果你的猫或者光猫(以下称:猫)自带路由功能,这里填写的IP不能与光猫或猫自带路由地址一样。最后可别忘记保存应用哟!
3、④、网络名称(SSID):既你的手机或者笔记本搜索到的信号
路由安全设置:安全模式:WPA (你可可以不用设置安全,只要能搜到您的路由信号即可连接上网)
认证模式:WPA/WPA2个人(认证模式可随意设置,)
密码:这就不用说了吧,连接无线网络时所需要的,没有密码想蹭网门都没有。
最后可别忘记保存应用哟!
4、即上面提到的猫自带路由器功能已经启用DHCP,这里我们就禁用,以免造成无法上网。反之则启用
重要提示:如果你的猫不带路由功能,且禁用了,电脑A会导致无法连接上网,要么我们把路由器A恢复默认,要么设置我们的电脑为固定IP
最后可别忘记保存应用哟!
这里路由器A介绍完毕!
设置无线路由B
注:每个路由器进入可能会有一些不一样,只要按照步骤就不会出错。
2、安装图标数字顺序进入相应的设置
③、IP地址即路由器背面IP地址:此IP用于以后进入路由器设置,此路由IP不能跟前面路由IP重复。
最后可别忘记保存应用哟!
3、②、网络名称(SSID):既你的手机或者笔记本搜索到的.信号
③、选中全部,主要是要选中 开启WDS
我们就可以④扫描一下路由A的SSID,扫出来直接点连接会自动把SSID和一些相应的填写上,这里的⑤密码我们要手动输入
4、路由安全设置:安全模式:WPA (你可可以不用设置安全,只要能搜到您的路由信号即可连接上网)
认证模式:WPA/WPA2个人(认证模式可随意设置,)
密码:这就不用说了吧,连接无线网络时所需要的,没有密码想蹭网门都没有。
最后可别忘记保存应用哟!
5、这里的DHCP始终都是禁止(不启用)的,以免造成无法上网。最后可别忘记保存应用哟!这里路由器A介绍完毕!