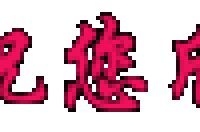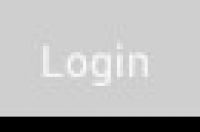说起抠毛发不外乎通道和抽出滤镜,特别是抽出滤镜在边缘结构十分细碎的情况下,比如,很难提取的人物头发、皮草服饰、动物皮毛等都有很大优势,虽然抽出滤镜在Photoshop不断升级后淡出了我们的视野,但还是可以通过外挂滤镜安装使用,它至今仍拥有一大批忠实的使用者。抽出滤镜的谢幕并不代表不需要这项功能了,而是在Photoshop CS5以后的版本中新增了“调整边缘”命令取而代之,在大部分选区工具的工具选项栏上都有这个按钮,对建立选区的相关操作全部通用。使复杂抠图更为简便易行,比起通道抠图更好掌握控制,效果也非常理想。
我在前面发布的一条《再也不用怕抠图了,Photoshop CC 2018黑科技一招致胜!》视频小教程,简明示范了升级Photoshop CC 2018以后的一项便于抠图的智能新增功能,让大家领略到软件优势。因此,同时掀起了广泛关注,以及学习热潮与热议。无论你有什么样的疑惑,无非就是选区抠图后边缘细节的善后。
所谓独木难成林,凡事不会一蹴而就。Photoshop的工具、命令等都是各司其责、各有擅长的,只要加以配合善用,便可使其发挥最大功效,无需过多比较长短。若将工具、命令等优势组合出击,则会无往不胜,做到完美的呈现。
第1步:打开一张白色背景前长长卷发散落一边的性感美女照片,这里用于体验“调整边缘”命令配合抠图的功能性,显示在抠取毛发及边缘细节处理上的优势,如图1所示,
图1
第2步:在工具箱上选取“快速选择工具”,它可是有着替代“魔棒工具”之势哟!如图2所示。
图2
第3步:在“快速选择工具”的工具选项栏上,按“新选区”按钮准备建立选区之用,设置“单击以打开“画笔选取器”,勾选“自动增强”,如图3所示。
图3
第4步:将“快速选择工具”移到人物身上,按住鼠标左键不放从头至下拖动,建立并延展选区,如图4所示。
图4
第5步:人物选区建立,再看“快速选择工具”的工具选项栏上,右端的“调整边缘”按钮由原来的灰色不能使用,转为可以点按了,如图5所示。
图5
第6步:按“调整边缘”按钮,弹出“调整边缘”对话框,分为具有查看功能和处理细节的工具区,提供不同预览的“视图模式”区,处理边缘的“边缘检测”区和“调整边缘”区,以及最终的“输出”区,如图6所示。
图6
第7步:在“调整边缘”对话框中,“视图模式”的“视图”打开菜单中,有多种显示效果供选择使用,可根据个人习惯喜好挑选,这里选择“黑底(B)”做衬,如图7所示。
图7
第8步:分别选取对话框上的”放大镜“和”抓手工具“,放大人物头像并移动画面位置,在“边缘检测”勾选“智能半径”,设置“半径”值为“30像素”,显现出一些细微发丝毛边,如图8所示,可在“视图模式”勾选“显示原稿”比较。
图8
第9步:选取对话框上”调整半径工具“画笔移至头发边缘处,按住鼠标右键沿着擦出发丝白底背景,公开右键白底消除抠出发丝,按快捷键“[”和“]”键调节画笔大小,如图9所示。
图9
第10步:遗漏的细节再选取”抹除调整工具“画笔擦拭,两个工具有恢复和去除背景的功能效应,现在,头发基本抠取出来,如图10所示。
图10
第11步:想要得到更好的头发边缘抠取效果,设置“调整边缘”的“平滑”、“羽化”、“对比度”及“移动边缘”以求精细;“输出”勾选“净化颜色”,调整“数量”避免色差,“输出到”为“新建带有图层蒙版的图层”,如图11所示。
图11
第12步:按“调整边缘”对话框上的“确定”键,立即显示出抠取的完整人像,并新建了带有蒙版的“背景 拷贝”层,仍可继续做细节完善,该设置非常人性化,还保留了原图毫无损伤,如图12所示。
图12
第13步:加个美丽的夕阳背景,比较一下“调整边缘”抠头发的效果不输其它,完整自然,如图13所示。
图13
平时最害怕的抠头发丝是不是一下子变得简单起来呢!“调整边缘”命令还可以在菜单栏上的“选择”菜单中调用,或按快捷键Alt+Ctrl+R键,一旦建立选区该功能即刻生效,如图14所示。
图14
在Photoshop CC 2017以上的版本“调整边缘”命令改名为“选择并遮住”命令,其它不变,功能更加完善。光说不练假把式,赶快动手做起来,相信你能比我做得更好,加油喔!
文/后期:刘京燕(兰草青幽) 摄影:振飞