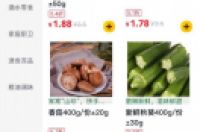如何才能在 PPT 中,搭配出高级感的颜色,这可能是很多人困惑的一个点,不知道你是否遇到过这个问题?
相信很多人都有同样的问题,平时做出来的PPT配色是这样的:
然而大神们的PPT配色是这样的:
这样的:
为了方便大家平时做PPT时,快速做出高级感PPT,我为大家整理了46种经典配色方案。
关注我@旁门左道PPT,回复关键词【配色】,一键免费获取我整理的46种经典配色色卡。
用的都是一个PPT软件,为什么他们那么秀?
其实,除了一些专业的设计师,对配色非常有研究之外,大部分人都没有色彩方面的专业知识。
但是他们也能够像专业设计师一样,做出色彩好看的PPT,因为他们能够利用科技,擅用配色工具。
今天我来给大家推荐一款,我经常用的配色工具。就是 Adobe 家的 color.adobe.
其实这个工具已经存在很久了,但最近,它更新了一些更好用的新功能,变得更赞。
所以,今天就跟各位聊聊,如何借用这款工具,更简单但更有效地完成 PPT 配色,有两种用法。
利用色轮功能
打开网站,在页面的左侧,有非常多的配色类型,但是我最推荐这两个:
第一个叫做互补色
你可以理解为是两个对立的颜色,对比效果非常明显。一般用来强调页面上的重点信息。
比如像这里的黄色和蓝色,就是典型的互补色:
比如像这个页面中的黄色文字,和底部的蓝色背景:
第二个叫做同类色
简单来说就是,色盘上相邻近的一些颜色。
它的作用,就是让 PPT 配色变得不再单一,比如像这里的5个颜色,色调很相近,对吗?
举一个实际的 PPT 案例,比如像下面这几个页面,都是蓝色系搭配:
利用色彩提取
这是我最喜欢的一个功能,你只需要上传一张图片,就能帮你生成一套完整的配色方案。
举个例子,像这张 PPT 页面,来自一份医疗 PPT ,配色很乱,对吗?
那么,如何对它的颜色进行优化呢?我们可以找一张医疗相关的界面图:
上传到网站中,会自动提取插画中的色彩搭配:
然后,我们就可以把这些色彩,应用到这张 PPT 页面的设计中。而且,这里的话,正好有一个橙色,可以作为页面的强调色,非常合适:
是不是非常简单?
当然,网站还新推出了一个功能,可以帮你提取渐变色。
操作步骤也是一样的,上传素材后,它会寻找画面上一组相近的颜色,并按照从浅到深进行排序,生成渐变:
而用这种方法,搭配出来的渐变色,色调的过渡,会更加自然。
除此之外,如果你不想找素材来提取颜色,也可以直接在这里,搜索关键词,获取相关的配色方案。
比如,还拿前面的医疗案例来说,我们只需要搜索『Medical』,就可以得到超多配色方案: