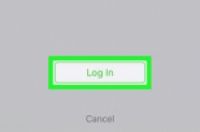在本文中:Chrome浏览器Safari浏览器“CutePDF”程序(适用于所有Windows浏览器)专业版Adobe Acrobat程序参考
如果你需要保存网页以供日后离线浏览,或是想要分享或打印网页,那就可以考虑把网页转换成PDF文件来简化整个操作。Chrome和Safari浏览器都自带创建PDF文件的工具,你可以通过它们来直接转换网页。如果使用的火狐或IE浏览器,那就要使用额外的软件。“Adobe Acrobat”程序功能最全面,可以获取网页信息,并将它们转换成PDF文件。
方法
1:Chrome浏览器
1:打开你想要转换成PDF文件的网页。创建网页的PDF副本时,有些元素会被自动更改。这些元素大多都是由网站开发者来操控处理的,往往不在访客的控制范围之内。
这种方法仅适用于打印当前浏览的网页,而不会保留网站上链接到其它页面的链接。如果想把整个网站都保存为PDF文件,或是想要百分百精确复制整个网站,而不更改任何网页内容,请参看方法4。
2:点击“Chrome”浏览器的“菜单”按钮,选择“打印”。
3:点击.更改 按钮,选择“另存为PDF”。 它位于“目标”部分中。
4:调整选项。你可以调整部分选项,以便创建PDF文件。
点击“布局”下拉菜单,选择“纵向”或“横向”。
如果不想在PDF页面的顶部和底部添加日期、标题和地址信息,那就取消勾选“页眉和页脚”选项。
勾选“背景颜色和图片”,保留所有背景图案。
5:点击.保存 按钮。 设置文件名和保存路径,保存PDF文件。
方法
2:Safari浏览器
1:打开你想要转换成PDF文件的网页。使用这种方法时,网页上的部分元素会发生变化。这是因为网页开发者能够强制浏览器按照某种特定方式来打印网页。
你只能创建当前浏览网页的PDF副本。如果想要创建全部网页副本,或想让副本文件包含网页上的所有元素,请参看方法4。
2:点击“文件”菜单,选择“导出到PDF”。这种方法需要使用OS X 10.9和更新的系统。如果使用较早版本的系统,点击“文件” → “另存为”,然后选择PDF文件类型。
3:命名文件,选择保存路径。根据网页大小,创建文件需要一段时间。
方法
3:“CutePDF”程序(适用于所有Windows浏览器)
1:下载“CutePDF”程序。IE浏览器和火狐浏览器没有内置工具来创建PDF文件。因此,你需要安装“虚拟打印机”来创建PDF文件。“CutePDF”程序是一款好用又方便的虚拟打印机。
前往cutepdf.com/products/cutepdf/writer.asp,点击“免费下载”和“免费转换器”按钮,下载安装所需的两个程序。
这种方法仅适用于将当前浏览的页面创建为PDF文件。如果想要保存整个网站,包括其它链接页面,请参看方法4。
2:运行.CuteWriter.exe 程序,开始安装“CutePDF”程序。 这个安装程序中带有多个浏览器工具栏,在安装过程中,点击取消按钮,然后点击“跳过这个和其它程序”链接。
3:完成“CutePDF”设置后,运行.converter.exe 程序。 在这一部分中,你不需要选择任何选项,也无需担心任何广告软件。这一步会自动完成,并且不会包含任何广告。
4:打开网页。安装“CutePDF”后,你可以在任意浏览器中创建PDF文件。
5:打开“打印”窗口。同时按下Ctrl+P快捷键,打开“打印”窗口,也可以从“文件”菜单或“火狐浏览器菜单”中进入“打印”窗口。
在火狐浏览器中,你需要点击“打印预览”窗口中的打印按钮。
6:打开下拉菜单,显示打印机列表,并从中选择“CutePDF Writer”。点击打印按钮。
7:命名并保存PDF文件。几秒钟后会出现“CutePDF保存”窗口,你可以命名文件,然后选择保存路径。
方法
4:专业版Adobe Acrobat程序
1:点击“文件”菜单,选择“创建 PDF” → “从网页创建”。你需要安装付费版“Adobe Acrobat”程序,才能使用这种方法来创建PDF文件。你可以保存整个网站,包括服务器上的每个网页,并且保留工作链接的原始格式。
2:输入你想要转换的网页地址。如果想要保存整个网站,输入主页地址。如果想要保存网站的一个网页,输入网页对应的地址。
3:确定你想要获取网站的内容。你可以选择“仅获取X等级”或“获取整个网站”。
等级1代表仅打开访问地址对应的页面。等级2包括起始页面上包含的所有页面。等级3包括等级2页面上包含的所有页面。根据网站的设计,等级3可能会包含大量的文件。
4:勾选选项,让程序停留在选定的网站上。当你处理多等级任务时,程序很可能会跟随网站链接进入其它网站。你可以选择“停留在同一路径”来获取相同域名下的网页,也可以选择“停留在同一个服务器中”来获取网页服务器上的页面。
5:点击.设置... 按钮,调整PDF设置。 这允许你调整页眉页脚和导航书签等设置。