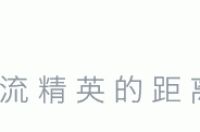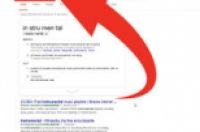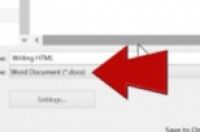
PDF格式的文件能够很好地保护文件内容的完整性,但是打印PDF文件就比较麻烦。在学会打印PDF文件前,你需要先正确地打开文件。阅读本文的第一部分,你将学会如何打印PDF文件。本文的后续部分将提供针对疑难文件的解决办法。
部分
1:打印PDF文件
1:下载一个PDF阅读器。Adobe公司曾研发并上线一款免费的PDF阅读器程序,你可以在其主页上下载该软件。你也可以在不同的开发者网页上下载其他的PDF阅读器。如果你不愿意下载阅读器,那么你可以在大多数的浏览器窗口中打开PDF文件。
2:打开PDF文件。使用你的阅读器程序打开PDF,或打开浏览器并将文件拖到窗口中打开。
3:点击“文件”选择“打印”。然后会出现带有很多选项卡的打印对话框。有些特殊的阅读器和浏览器的顶部或底部设有打印按钮,在这样的程序中你无须点击文件菜单。
4:选择你的打印机。在打印对话框中,你可以选择将你的文件发送给哪台打印机。当你有多台打印机时,该选项的选择尤为重要。
检查你选择的打印机是否成功连接你的电脑,或检查使用的网络是否信号正常。
打印机中应放好足量的纸。
5:设置打印范围。如果你的PDF文件是多页的,而你刚好需要打印其中某几页,那么你需要在打印窗口的范围或页面选项中设置好打印范围。
6:选择高级打印属性。点击“属性”按钮打开高级属性。在其中可以进行更多的设置,例如布局、进程及PDF文件的其他特性。另外,可以进行颜色的选择,你可以选择将文件打印成彩色或者黑白的。
属性按钮的位置可能因打开PDF文件程序的不同而有所差异。
在Adobe阅读器中,封面页和封底页可以在“封面设置”中进行设置并打印。另外,为了节省打印机碳粉,你最好在“打印质量”中选择“节省碳粉模式”。选择该项后会降低最终打印成果的质量。如果你想节省纸张,可以在打印类型的“布局”选项中选择“双面打印”。
7:打印文件。当你设置完所有打印选项后,你可以点击打印按钮将打印任务发送给打印机。你的文件就会被自动添加到打印队列中。
部分
2:针对无法打印的PDF文件的检修
1:检查你的打印机。在尝试修理软件之前,先确保打印机处于正确连接的状态,并有足量的墨汁和纸张完成文件打印任务。卡纸也可能导致打印任务无法进行。
2:尝试另一个文件。尝试打印其它格式的文件,例如Word文件。如果其它格式文件能够正常打印,则说明问题出在PDF文件本身。如果其它格式文件依旧不能打印,说明你的打印机出现故障。
3:更新你的打印机驱动程序。有些打印机的驱动程序不更新到最新版本就会出现PDF文件打印故障。访问打印机制造商网站,在技术支持部分寻找你的打印机类型,并下载安装对应的最新驱动程序。
4:尝试用另一台打印机打印。这能解决原打印机不兼容的问题。
5:将PDF文件转换为其它格式文件。如果以上各个方法都不起作用,那么你可以将PDF格式转化为图片文件。这样应该能解决因文件格式出现的打印故障问题。文件格式转化的细节可以参见该指南。
你需要准备
电脑,打印机