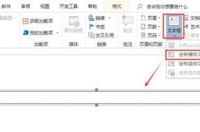在日常办公操作中,使用快捷键能够提高我们的操作效率。但是对于大多数人来说,要记住所有的快捷键是有一定难度的。 因此,本期教程,我们将聚焦【Alt]键,向大家展示一下它在Word中的神奇妙用。
提到【Alt】键,相信大家都不陌生。它是一个Windows操作系统上的古老的按键,它与【Ctrl】键可并称之为键盘之王。但是,这么常用的按键,你是否知道它在Word的一些功能呢?它又有什么神奇的地方呢?
今天就来为大家讲讲Word中【Alt】键最常用的几个实用技巧……
1、纵向选择
在处理Word文本时,首先需要将文本选中。选择某句或某段文本大家应该很容易就能选择。但如果要处理的文字是纵向排列的话,该如何快速选择呢?这时候,就可以用【Alt】键,非常便捷。
技巧:按住【Alt】键,纵向拖动鼠标选择文档中的矩形文字区域,然后就可以复制、移动、删除或直接修改这部分文字。
2、精确调整段落缩进
【Alt 】具有微调和强制对齐的功能。在 Word 中,如果想要微调缩进对齐位置,就可以利用 【Alt】 键。
技巧:按住【Alt】键,点击并移动标尺或边框,此时标尺将用数字精确显示出当前的调整数值以及段落缩进位置。
3、精确对齐表格线
有时候,我们会发现,Word表格中的上下表格线始终调不齐,使用鼠标拖拽之后发现依然对不齐的情况。此时,就可以利用【Alt】 键。
技巧:按住【Alt】键的同时,使得鼠标拖拽表格线,即可精确对齐了。
4、显示快捷键
一般情况下,在Word中如果想要执行某个操作,我们通常会在功能区使用鼠标选择某一命令。对于Word高手来说,这样操作非常麻烦,它们常会利用【Alt】键来快速“选择”命令。
技巧:按下【Alt】键,你会发现功能区的菜单旁即会显示打开菜单的快捷键(即选项卡或者命令的字母、数字)。此时,再按下命令对应的字母或数字,即可打开该选项卡。比如,我们想要插入图片,可按下【Alt】键+按【N】键(N键代表“插入”选项卡)+按【P】键(P键代表“图片”按钮),这样就可以打开“插入图片”对话框快速插入图片了。
以上就是今天分享的全部内容了。此外,【Alt】键与其他快捷键和数字组合还能实现很多功能,大家可以在实践过程中积累总结。如果发现有什么好的妙招,要来与大家一起交流学习哦!
****部落窝教育-word中Alt键的妙用****
原创:部落窝教育(未经同意,请勿转载)