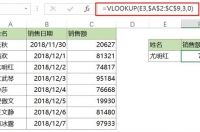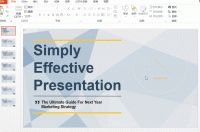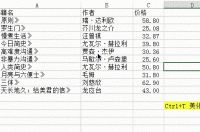
01
一键给表格美颜
默认的表格格式实在太丑,如何给表格美颜呢?Ctrl+T帮你这个忙。
首先选中需要美颜的表格,然后按住Ctrl+T,弹出弹窗,点击确定,此刻,就会发现原来的表格已经华丽地变身为有间隔色的表格。
02:
快速筛选数据
传统的数据筛选太麻烦了,但当你用Ctrl+T将数据转变为超级表后,利用切片器,可以更高效、直观地筛选数据。
如我要筛选出作者为尤瓦尔·赫拉利的图书,只需要插入“作者”的切片器,然后点击选择尤瓦尔·赫拉利即可。(此项功能只限于Excel2013和Excel2016)
03:
冻结首行
在行数较多的时候,我们需要第一行被冻结。很多人其实不知道如何实现这个效果。但当你用Ctrl+T将数据转变为超级表后,只要(也是必须)选中超级表中的任意一个单元,向下滑动的时候,第一行就会被冻结。
04:
汇总行
只需要将“设计”菜单栏下的汇总行勾选上,就能自动完成汇总,并且可以选择不同的汇总方式。
汇总行默认展示总数值(求和),你可以选择最大值、最小值、平均值等各种数值。
05:
公式的自动填充、扩展
当我们为某一行填上公式之后,会自动应用到所有的行。即使之后新增行,也能被应用。
如下图,我们需要在每一行最后插入一列,计算每种书籍的总价。我们只需要在第二行写完公式后,其他行就能自动填充。
在超级表中新增一行,单价输入56,数量输入1,超级表也会自动扩展公式到新的一行,计算总价。
06:
数据透视表的自动更新
用超级表作为数据透视表的源数据,当超级表新增行后,只需要点击刷新,新增的数据就可以更新到数据透视表中。(这个超好用,制作数据透视表不需要重新选取数据源。)
我们先根据超级表的数据制作了一个展示作者名和价格求和项的数据透视表。然后增加了一行新内容,点击刷新数据透视表之后,新内容会自动添加到数据透视表中。
07:
图表的自动更新
用超级表作为图表的源数据时,当新增数据行时,图表会自动扩展数据源区域。
我先根据超级表中的作者列和数量列制作饼图。然后增加了一行新内容,饼图的占比分布就自动发生了变化。
Ctrl+T快捷键,主要功能是将普通的表格转变成超级表再进行数据处理。转化生成的超级表内置了一些常用的功能,比如说冻结首行、汇总行和自动更新。所以学会了Ctrl+T后,你的制表效率必定会提高一倍。