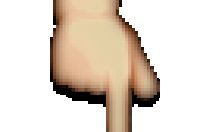1
一种简单的数码照片后期润饰
1.打开图片,执行色像/饱和度(-40)降低饱和度;
2.新建一图层,将图层模式改为柔光,用画笔工具将需要润饰的部分画几下,这里可以利用色板方便的提取颜色;
3.图片色彩过渡不够柔和,再执行一下滤镜下面的高斯模糊(+85)
2:
简单处理照片曝光不足
2.对背景层的色阶进行调整
3:
30秒搞定艺术照
1.打开图片,复制背景层两次;
2.对复制背景层一进行高斯模糊(半径4-6),将复制背景层二的模式改为强光;
3.新建一图层,添充图案(预先作好并定义的半灰半白的横条纹图案),设置混合模式为正片叠底
4:
图象错位效果
1.打开图片,新建一图层,选择视图-标尺,选择移动工具,分别从上方和下方拖曳拽出两条蓝色标线(9格);
2.利用矩形选取工具,填充方格(1,9暗灰,5,7黑,3亮黑),以psd格式储存,然后关闭文件;
3.执行滤镜-扭曲-置换,选择刚才储存的psd文件。
备注:
“置换滤镜”是利用置换图的颜色值使选区发生位移:白色(色调值=0)是最大负位移,即将要处理图象相应的像素向左和向上移动;黑色(色调值=255)是最大正位移,即把图象中相应的像素向右和向下移动;灰色(色调值=128)不产生位移)
5:
照片底纹效果
1.打开图片,执行选择-全选,然后编辑-复制,建一新通道,编辑-粘贴将拷贝图象贴入新建通道中;
2.执行图象-调整-反像,回到RGB通道,编辑-清除,删除原图像;
3.执行选择-载入选区,调用新通道,执行编辑-填充(所需颜色)
【想一起学习的小伙伴们,家我的平面设计学习扣扣裙;先是——++773——++=然后是494————+最后是631】
6:
雾化效果
1.打开图片,新建图层一,设前景色/背景色(黑色/白色),执行滤镜-渲染-云彩,将图层添加图层蒙版;
2.重复执行滤镜-渲染-云彩,图象-调整-亮度/对比度(80,0,图层-模式改为滤色)
7:
人物插画效果
1.打开图片,复制背景层,执行图象-调整-通道混合器(灰色,+30,+60,+10,单色),执行滤镜-风格化-查找边缘,用色阶去掉杂点;
2.将混合模式设为“叠加”,填充不透明度达到50%;
3.背景层上加一个色阶调整图层,调整输出色阶(0,+155)形式主义;
4.执行图象-调整-可选颜色,对色彩进行微调(红色,0,+100,+100,-75;黄色,0,-40,+100,-40)
8:
利用颜色叠加
给旧照片添加光色效果
1.打卡图片,复制背景层,执行图象-调整-去色,调整亮度/对比度(-42,+18);
2.添加“颜色叠加”图层样式,混合模式改为“正片叠底”,点小色块,选择需要颜色(红色),再合并可见图层;
3.添加滤镜-镜头光晕(亮度+100);
4.复制背景图层,再次添加“颜色叠加”图层样式,混合模式改为“正片叠底”(黄色)
9:
给照片添加蓝天
1.打开图片并复制-“背景副本”;
2.再新建-图层并填充蓝色背景;
3.将混合模式改为“正片叠底”;
5.将“背景副本2”放在最上一层,并为其添加蒙版;
6.选取“渐变工具”,由上而下拖动鼠标,天空变成选定的蓝色
10:
处理朦胧艺术照
1.复制一个原图层(Ctrl+J);
2.对复制层使用高斯模糊滤镜(+4.0);
3.做色彩调整(+50,0,-64);
4.用边缘模糊的橡皮擦擦去需要清晰的部分;
5.适当运用图层混合模式。
【我是Sparkle,学习平面设计六年了,有想学习平面设计的小伙伴可以私信我~我这有免费的素材 样机 安装包!】