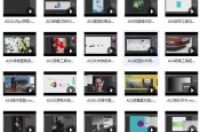大家好,这两天在咱们的摄影PS兴趣圈里留作业,发一些RAW格式的照片让大家练习调色,我自己也参与其中。
第一次的作业,我修完了只顾着去圈子里交作业,却没想过保留调色过程,所以很多朋友问我调色方法……我给忘了,调完了上传到圈子,图片我就删了,现在只剩下调整后的JPG,做个对比图看下吧。
一期作业
第二次作业,做的时候还想着,要记录步骤,一定要记录步骤,结果脑子里琢磨新写的色彩专栏,又走神了,稀里哗啦调整完了,保存,还发到圈子里了,才发现,又没记录……
为了惩罚自己,我重新做一遍,把调色思路和步骤发上来,供大家参考,就算是将功补过吧,因为是两次调色,效果与前面发到圈子里的图片肯定会有所差异,因为我是凭着记忆调整的,所以大家别觉得奇怪。
二期作业原图
原片是佳能10-18mm广角镜头拍摄,畸变比较严重,而且曝光又灰又暗。再赶上个阴天拍摄,虽然用了200的感光度,但是片中噪点很多。也没什么色彩。
很多人喜欢这样的照片,因为这种照片后期空间比较大,可以在PS里使劲儿折腾。那咱们就折腾一回。
开始调色之前,我们要习惯先给照片挑毛病,不必着急先做调整。看一下照片中存在哪些明显的问题需要修饰,然后再思考此类照片适合什么样的色调。都大致想好了,再开始操作。
比如首先要解决的,就是对照片机型镜头校正,删除色差。因为照片是RAW格式,所以在Camera Raw中会有镜头校正的选项(JPG格式就没有此功能了):
删除色彩,启用配置文件校正
其实也不用干啥,就把"删除色差"和"启用配置文件校正"勾选上就行,ACR会用自己数据库中的镜头数据,部分修正照片色差和畸变。
另外从图片左上角可以看出,我现在使用的是新版的ACR,12.2版本,之前有专门发过文章提供下载,没有下载的同学请点击链接去下载:
Camera Raw新鲜出炉 Win+Mac最新版本12.2更新 刚从官网搬运过来
第一步勾选上两个选项,就算完成了,接下来开始解决照片畸变问题,到ACR界面上方的工具栏中,找到变换工具,不过我为更推荐大家使用快捷键:SHIFT+T,就会切换到"变换"面板中:
进入变换面板,校正图片畸变
在"变换"面板的右侧,我是习惯使用最后一项"参考线"来校正图像。参考线很好用,就是在照片中找到本该垂直的物体,沿着物体画两条线,软件会根据两条线的角度为参考,自动校正变形的照片内容。比如我以左右两侧的楼房为参考,建筑物肯定应该是垂直的,所以就在它们上面画参考线:
利用参考线校正图片
画第一条线的时候,不会有任何变化,因为这个工具是以两条参考线为标准的,所以画上第二条线,照片就发生了改变,可以看到广角镜头所产生的畸变基本上被纠正回来了。
但是这种纠正方法也存在弊端,大家看图片左右下方两个角,由于参考线的纠正,导致画面缺失。这也是没办法的事情,鱼和熊掌,不能兼得。
校正好了畸变,接下来就是裁切图片了,左右两个角落总不能空着吧,使用裁切工具,快捷键C,从画面当中裁切出来自己想要的部分:
进行二次构图
正好我也觉得天空占比太大,里面也没啥细节,所以干脆大幅度的裁掉,敲回车,就完成图片裁切了:
完成二次构图
好了,照片变形基本解决了,下面就是回到"基本"面板中调整照片曝光数值。照片曝光有些不足,去针对性的调整一下:
调整曝光参数
调整照片的时候,首先应该将曝光调整到大致准确,只有在正常的曝光下,才能找出更多的问题,况且,色彩也受曝光的影响,所以这一步,我先把照片曝光调整到正常。增加曝光数值,降低对比度,降低高光,提亮阴影,同时适当减少白色和提亮黑色,这几个步骤的目的,是让降低照片对比,整体显得平和一些。
纹理、清晰度、去除薄雾三个滑块都增加了一些数值,让照片通透一点,稍微降低一点饱和度。这些都是基础调整,正在做作业的小伙伴可以根据自己的审美喜好随意发挥。
曝光调整到这里,先告一段落。因为调色从来就不是一蹴而就的事情,总要反复去修改。接下来我们去"HSL"面板中去调整。
这几天写的关于色彩的新教程,不知道大家看了没有,就是关于RGB色彩的详细解读,感兴趣的朋友可以支持一下。
HSL是啥,色相(Hue)、饱和度(Saturation)、明亮度(Lightness),三个英文单词的首字母,就是HSL,著名的色彩三要素。
点击"HSL"面板,观察照片的颜色,这个时候的调整方向个,就需要对应你调整之前所构想的颜色了。比如我自己,我想让照片偏向INS上流行的那种青橙色调,研究一下照片。从图中可以看出,因为阴天拍摄,照片没什么太多色彩,主要色调是青色,再加上桅杆、红砖建筑,以及岸上的一些红、橙、黄色,还有些不算碍眼的绿色。颜色不复杂,这就好办了。首先调整"色相":
调整色相
从面板上的数值中可以看出,我只针对浅绿色做了大幅的调整,照片中的水面,是浅绿色的,我让它向蓝色偏移一些。
接下来调整"饱和度":
调整饱和度
在"饱和度"中,我增加了红色、橙色、浅绿色和蓝色的数值,目的是让这些颜色再稍微鲜艳一些。
然后就是色彩三要素的第三项"明度"调整:
调整明度
这里修改的也不多,主要是针对浅绿色和蓝色降低它们的明度,让这两个颜色稍微的暗一点点。HSL调整就暂时完成了。
接下来进入"分离色调"面板,为照片的高光和阴影定个调子:
分离色调
我把高光的色相,设置为偏青蓝色,这样照片中整体的亮部都会偏向青蓝色。同时将阴影的色相设置为橙黄色,这样照片中的暗部就会偏向橙黄。根据照片情况,再适当的调整饱和度滑块,控制好颜色浓度就行了。
现在照片已经多少有点样子了,大概出现了我想要的风格。还没完,继续到"校准"面板中,针对三原色进行细化调整:
校准面板细化三原色
经过对三原色色相的改变,照片中原有的红色,已经大幅度偏向橙色,而之前的蓝色,也被我调整至偏向青色,基本上符合了自己的预想,所以完成对颜色的设置。
感觉整幅照片的青色有些压抑,我们回到"基本"面板中,调整"色调",增加洋红的数值:
修改色调,加入洋红
这张照片,我还想模仿一下胶片中那种灰灰的感觉,于是再到"曲线"面板中,将暗部提亮:
调整曲线,为暗部降低反差
在曲线上,先将亮部、中间调、暗部打上三个点,锁定曝光,然后再将最左下角的黑色曲线点向上提升,这样就能把调整控制在黑色与暗部之间,也就是说,当前操作是提亮了暗部,减小了暗部反差,照片中的暗部就偏灰了。
RAW格式的调整,基本上就到这里,点击下方"打开图像",我们回到PS中:
回到PS中
在PS中我不使用任何工具去微调,再次使用CTRL+SHIFT+A调出ACR插件,仍然在ACR中编辑照片:
重新进入ACR
这一步是为啥呢?因为刚才我们编辑的,是RAW格式,所有参数设置好了,就没啥可编辑的空间了。返回到PS中,再用ACR打开,相当于编辑JPG格式照片了,ACR里面,刚才做过的所有设置,都是归零的,现在可以重新调整了,我平时就是用这个方法,二次润饰照片。
好了,接下来还是用之前的工具,给照片做最后的细化调整,首先是"基本"面板,将曝光参数和清晰度饱和度,以及色温都做下轻微调整:
继续调整曝光、色温
随着暗部的大幅提亮,照片中原本就很多的噪点,变得更加明显了,我个人挺喜欢这种粗颗粒的感觉,所以先放在一边,最后再研究把颗粒感控制到什么程度为好。
到"曲线"面板中,继续调整曝光和通道:
用曲线减小反差
轻微的做一下反S形线,进一步减少照片反差。
再分别进入红绿蓝通道,调整颜色参数。
调整颜色通道
接下来再去分别"HSL"参数,将颜色逐渐细化:
调整HSL参数
颜色中的明度被提高,噪点更多了,惨不忍睹。没事,一会儿处理。
继续到"分离色调"中,定义高光和阴影的颜色:
再次微调分离色调
现在照片中基本上就能保证主要色调就是青蓝色和橙色了,还没完,最后一步颜色设置,到"校准"面板中,再细化一下:
细化三原色
好了, 颜色就这样,剩下的就是解决噪点问题了,这个样子肯定不行,虽然喜欢颗粒感吧,也不能粗糙成这样,进入"细节"面板,在"减少杂色"中,控制噪点:
减少噪点
最后一步,使用调整画笔,将水面颜色偏向青绿色,增大整张画面中的颜色反差:
为水面调整青蓝色
其实这一步应该在RAW格式的时候就处理,我忘了……只好现在补救。
调整前后对比
以上内容就是我的调色思路,供大家参考。感谢大家观看!
欢迎加入我们的“摄影PS兴趣圈”~!