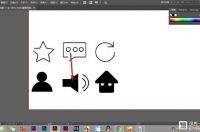“快速选择工具(W)”与“魔棒工具(W)”它们同为一组,都是用来做图像的选区选取, “快速选择工具”是Photoshop CS3之后新增的功能,通过调整画笔的笔触、硬度和间距等参数,快速单击或拖动创建选区,在拖动时,选区会向外扩展并自动查找与跟随图像定义边缘,是一个非常实用又操作简单的选区工具。而且,配合同是新增的“调整边缘”命令,可以取代曾经经典擅于抠毛发的“抽出”滤镜。
1、快速选择工具建立选区
第1步:打开一张站立单调白背景前手拿皮草身着短裙的时尚美女照片,长发垂落于胸,面容姣好,少了点儿环境气氛来烘托画面,如图4-1-1所示。
图4-1-1 白色背景的人物照片
第2步:在工具箱上选取“快速选择工具”,打开工具选项栏, 按“新选区”图标按钮准备新建选区,设置“画笔”值为“32像素”,代表容差大小,也就是选取范围的多少,勾选“自动增强”,如图4-1-2所示。
图4-1-2 设置“快速选择工具”的工具选项栏
第3步:“快速选择工具”移至白色背景,按住鼠标左键拖动并建立选区,如遇超出选取范围的选区,按住Alt键配合,可减去多余选区,若要添加选区按住Shift键配合,皮草边缘只需大致选取即可,如图4-1-3所示。也可在工具选项栏上直接按“添加到选区”或“从选区减去”图标按钮,随意加减选区。
图4-1-3 “快速选择工具”建立背景选区
2、调整边缘抠取皮草及头发
第4步:按快捷键Shift Ctrl I键反选选区,由选取背景转换为选取人物,然后,在“快速选择工具”的工具选项栏上,按最右边的“调整边缘”按钮,弹出“调整边缘”对话框,同时照片人物以外的背景视图变成了黑色,如图4-1-4所示。
图4-1-4 打开“调整边缘”对话框呈现黑底视图
第5步:“视图模式”的“视图”菜单中提供了多种显示形式,可以根据需要或是个人喜好选取设定,如图4-1-5所示。
图4-1-5 视图菜单显示模式
第6步:这里,还是以黑色衬底来观察,“边缘检测”勾选“智能半径”,设置“半径”值为“30像素”,柔化并得到更多毛发边缘细节,放大缩小和移动画面,采用对话框中的“缩放工具(Z)”和“抓手工具(H)”来实现,如图4-1-6所示,查看区别勾选“显示原稿”对比。
图4-1-6 设置“调整边缘”对话框保留边缘细节
第7步:选取“调整半径工具”沿头发和皮草边缘擦除背景去底,配合“抹除调整工具”擦拭遗漏的细节,按快捷键“[”和“]”键调节画笔大小,两者具有恢复和去除的功能效应,如图4-1-7所示。
图4-1-7 擦拭头发和皮草边缘
第8步:设置“调整边缘”的“对比度”值为“5%”,“移动边缘”值为“-10%”,减少白边体现毛发边缘细节,“输出”勾选“净化颜色”,“数量”值为“60%”,增加毛发边缘色彩,“输出到”为“新建带有图层蒙版的图层”,如图4-1-8所示。
图4-1-8 调整增加发丝细节
第9步:按“确定”键实现“调整边缘”的效果,“图层”面板上新建出带有蒙版的“背景 拷贝”层,人物、皮草及发丝被完整抠出,隐去了原来的背景。若还有抠图细节不足,仍可在图层蒙版上继续处理,如图4-1-9所示。
图4-1-9 抠除背景效果
3、置换新背景
第10步:打开一张洋气的雪景街道背景素材图片,准备置换做新背景使用,如图4-1-10所示。
图4-1-10 雪景街道素材图片
第11步:将雪景街道素材图片拖置抠除背景的人像图层下面平铺,由于人物比例偏大,选取人物图层,按快捷键Ctrl T键建立变换选框,按住“Shift”键约束比例,配合鼠标适当缩小人物比例,不产生变形,如图4-1-11所示。
图4-1-11 置换背景缩放人物大小
抠出的毛发边缘与新背景融合天衣无缝,应情应景的画面效果立现,一改之前单调的白色背景,如图4-1-11所示。
图4-1-12 “快速选择工具”调整边缘抠图换背景前后的对比
“快速选择工具”的出现大大提高和优化了建立选区和抠图的方式,有替代“魔棒工具”之势,非常易于操作。加之“调整边缘”的能力,从某总程度上有超越“抽出”滤镜的态势,抠毛发细节又快又好又省力,不再成为人见人怵,难以解决的问题了。
小贴士:“调整边缘”在菜单栏上的“选择”菜单中,专设了“调整边缘”命令(快捷键“Alt Ctrl R”),并且大部分选区工具的工具选项栏上都有“调整边缘”按钮的快捷操作,只要建立选区的相关操作都是全部通用的。