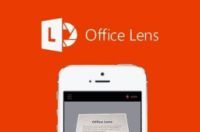本篇内容结构如下:
在学习了行列的基础知识并掌握了操作表格行、列的基本方法之后。我们需要通过练习为自己脑海里的知识库,补充几个可以提高工作效率的行列操作技巧。
1.快速插入多个空行
选定一行后,将鼠标光标放在该行的左下角,然后按住Shift键—向下拖动,向下拖动几行,就将插入几个空行。
快速插入连续的空行
2.快速插入多个空列
选定工作表中多列后,右击鼠标,从弹出的菜单中选择【插入】命令,将在工作表中插入与选定列数量相同的空列(空列位于选定列的左侧)。
快速插入连续的多列
通常,如果一列数据中包含分隔符号(例如空格或者“/”),我们可以使用Ctrl E键,将列中分隔符之后的数据快速提取至另一列中。例如,在下图所示的表格中,如果我们要把"品名/规格"列中的“规格”数据单独提取至D列。
只需要将"品名/规格"列中第一行数据“/”符号后的数据复制到“规格”列于其对应的单元格(D2单元格),然后选中单元格按下Ctrl E键即可。
使用Ctrl E键提取数据
除此之外,还可以使用【数据】选项卡【数据工具】命令组中的【分列】按钮,将C列中分隔符“/”的数据拆分至D列,拆分的同时删除C列中相应的数据。
4.快速选取连续的行列
要快速选中报表中连续的行或列,可以在选取第一行或第一列后,按住Shift键,再选取行或列的最后一行或最后一列。
快速选取连续的行或列
5.快速删除表格中的空行
以下图所示的表格为例,如果我们要快速删除表格中的空行,需要先快速选中表格中所有空行。
此时,按下F5键,打开【定位】对话框,通过设置【定位条件】为【空值】选取表格中所有的空行。
选取表格中的空行
接下来,右击选中的行,从弹出的菜单中选择【删除】命令,即可删除表格中所有的空行。
删除选中的空行
6.快速选取指定的列
若报表内容非常庞大(例如,包括几十甚至几百列数据),要选取其中指定的列是一件非常耗时的操作。此时我们可以在选中报表后,先利用【公式】选项卡【定义名称】命令组中的【根据所选内容创建】按钮,为表格中的每一列根据首行文本创建定义名称。
根据所选内容定义名称
之后,单击Excel工作界面左侧【名称框】下拉按钮,从弹出的列表中,我们就可以通过选择报表中每列的标题,快速选中指定的列。
通过名称框快速选定指定的列
7.快速显示隔行的列
如果我们需要在表格显示隔行的数据(其余数据不显示),需要先利用自动填充,在表格的最后一列之后添加一列辅助列。
制作辅助列(隔行添加相同的数字)
然后,通过在【数据】选项卡的【排序和筛选】命令组中选中【筛选】切换按钮,激活筛选状态,设置【辅助列】的筛选条件,在表格中只显示隔行的数据。
设置表格隔行显示数据
8.利用F4键快速隐藏表格的行列
在表格中设置隐藏某一行或某一列后,按下F4键可以重复执行相同的操作,快速隐藏表格中的其他行或列。
按下F4键,重复上一个操作
9.为行列创建组
利用【数据】选项卡【分级显示】命令组中的【创建组】命令,我们可以将表格中的行或列创建组,从而方便地隐藏/显示指定的行列数据。
利用组隐藏或显示数据
10.快速互换两列(行)的位置
在编辑报表时,选中一列数据后按住Shift键的同时将鼠标放置在其左、右边框上,向左或向右拖动,可以将选中的列与其相邻的列互换位置。
快速互换两列的位置
同理,选中一列数据后按住Shift键的同时将鼠标放置在其上、下边框上,向上或向下拖动,可以将选中的行与其相邻的行互换位置。
快速互换两行的位置