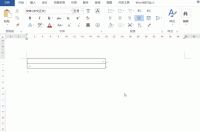Excel 中有一个非常强大的功能,却常常被人忽略,它就是超级表。
我们平常使用的 Excel 表格自动默认是普通区域(Range),但是如果数据区域套用了表格格式,则称之为超级表(Table)。
今天我会从以下几方面完整介绍一下超级表:
一、如何启用超级表
二、超级表的主要功能:
表格自动美化
自带标题行
自带筛选器
无需输入公式,汇总行有公式选项菜单
新增行后,自动填充公式和格式
插入切片器
三、如何取消超级表
一、如何启用超级表:
下面这张图就是一个普通的数据表,我们以它为例,创建超级表。
1. 选中表格区域的任意单元格 --> 按 Ctrl+T:
2. 此时会弹出一个对话框,默认已经选中了整个表格区域,并且勾选了 My table has headers(表包含标题)--> 点击 OK
3. 超级表就已经做好了,此时的超级表,已经实现了以下功能:
表格美化
自带标题行
自带筛选器
二、超级表的主要功能:
表格美化:
默认的超级表比起普通表格,已经算是美上天了,如果还不能满足需求,你可以:
选中表格中任意单元格 --> 选择菜单栏的 Design(设计),可以看到右边的“表格样式”区域中有很多样式可供选择
无需输入公式,汇总行有公式选项菜单:
这一点是超级表非常实用的功能,有了它就不用再记函数了,只需要点击一下鼠标就能实现各种计算。
1. 选中表格中任意单元格 --> 选择菜单栏的 Design(设计)--> 勾选 Total Row(汇总行)
2. 此时表格的底部出现了一个 Total 行,默认的公式为求和
3. 点击汇总行右边的小箭头,就会出现公式选项,表格统计需要的公式,大多都已经涵盖在内。我随机点一下 Max(最大值)
4. 此时汇总行就自动显示了最大值 620
新增行后,自动填充公式和格式:
1. 在汇总行的上方插入一个空行
2. 在新增行的 C 列输入“900”--> 回车
3. 此时汇总行的最大值自动变成了 900,即公式的计算区域自动纳入了新增行
插入切片器:
切片器是 Excel 2010 版本新增的功能,可以用于筛选数据。与传统的下拉筛选相比,切片器更加直观、便捷。
切片器只能配合超级表或数据透视表使用。
1. 选中表格中任意单元格 --> 选择菜单栏的 Design(设计)--> Insert Slicer(插入切片器)
2. 此时会弹出一个对话框,其中包含每一列的标题,可以根据需要,勾选要筛选的列标题
3. 比如,我随机勾选“班级”和“高考总分”--> 点击 OK
4. 此时就会出现两个切片器,切片器是可以随意拖动到表格任意位置的
5. 以“班级”为例,我点击“一班”,数据表就筛选出了所有班级为“一班”的行