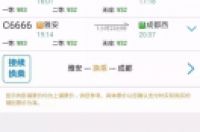前不久CFan曾和大家分享过英特尔和AMD核显控制面板的优化思路,详见《让免费的核显更好用!英特尔酷睿集成的GPU如何优化? 》和《锐龙笔记本用户必看!教你玩转Vega核显设置 》。今天,咱们再来聊聊NVIDIA独显控制面板的基础功能。
在笔记本专用的独立显卡领域,英伟达旗下GeForce显卡的普及度最高,针对游戏的优化也最为完善。我们可以在桌面点击鼠标右键,进入“NVIDIA控制面板”,对GeForce系列独显进行各种优化调试。
找到隐藏的选项
绝大多数独显笔记本都是使用集显与笔记本屏幕直连,外接显示器则是通过独显输出画面。因此,在英伟达控制面板左侧的功能列表,我们一般只能看到“3D设置”,只有通过视频线与显示器相连时,才会显示出隐藏的“显示”和“视频”功能。如果你觉得外接显示器画面不清晰,色彩看着不舒服,可以通过这两个隐藏的选项加以调节。
一般情况下NV控制面板只能看到这些功能
只有外接显示器,或是强制独显直连屏幕,才能看到控制面板的全部功能选项
显示功能介绍
“显示”包含更改分辨率、调整桌面颜色设置、旋转显示器、查看HDCP状态、设置数字音频、调整桌面尺寸和位置和设置多个显示器等功能。和使用Windows 10显示管理设定分辨率相比,英伟达控制面板中“显示→更改分辨率”界面更加直观,无需跳转到其他界面即可同时设定外接显示器的分辨率和刷新率。
在“调整桌面颜色设置”界面下,切换到“使用NVIDIA设置”就能自定义颜色通道,还能通过微调数字振动控制和色调进一步改变色彩风格,在这里没有统一的标准,自己看着舒服即可。
如果改完发现效果还不如以前,点击右上角的“恢复默认设置”即可。如果外接显示器可以旋转,在“旋转显示器”界面下还能定义屏幕倾斜的角度,可解决画面显示颠倒的问题。
“查看HDCP状态”没有什么实际意义,它只能证明当前显示器是否支持适合看电影的HDCP技术。如果显示器内置扬声器,而笔记本同时还连接了音箱,在“设置数字音频”界面下可以对这些喇叭进行管理。
如果你外接的是非标准分辨率的液晶电视(如早期的等离子彩电),画面可能会超过屏幕当前的显示范围,比如看不到底部的任务栏,此时在“调整桌面尺寸和位置”界面可以对画面进行缩放,只是这里设置的效果可能没有电视机自带的画面缩放和位移功能好用。如果笔记本支持多屏输出,在连接多款显示器时,可以在“设置多个显示器”界面下进行管理。
视频功能介绍
“视频”包括调整视频颜色设置和调整视频图像设置,由于英伟达显卡支持“PureVideo”技术,我们在选择“使用NVIDIA设置”模式下就能对视频画面的色彩进行微调,还能优化边缘增强和减少噪音。为了达到最佳效果,大家可以一边播放视频一边微调,观察变化情况。
本图经过拼接,仅供参考
3D设置介绍
当笔记本玩游戏卡顿,或是你想100%发挥显卡性能,需要在“3D设置”中进行优化,包括通过预览调整图像设置、管理3D设置和设置PhysX。其中,“通过预览调整图像设置”建议设定在“由3D应用程序决定”,如果自己手动设置的话,侧重于性能可提升帧数但会降低画质,适合低端显卡;侧重画质则会降低帧数,适合高端独显。在“设置PhysX”界面,保持默认的自动选择即可。
CFan曾不止一次介绍过“管理3D设置”的功能,它能让所有程序(全局设置)或指定程序以独显还是集显运行。其中,全局设置建议选择“集成图形”(最省电),然后我们再进入程序设定选项卡,强制让集显跑不流畅的游戏以“高性能NVIDIA处理器”运行。
本图经过拼接,仅供参考
如果你的笔记本配备了GTX级别的高端独显,我们还能让指定程序以自定义的三重缓冲、各项异性过滤、垂直同步、平滑处理、环境光吸收、电源管理模式、纹理过滤、线程优化和虚拟现实预渲染帧数运行。如果你的独显档次较低,或是你不了解各画质选项背后的意义,建议选择全局设置或是由应用程序控制。
现在有少数游戏本,已经可以在NV控制面板中手动切换核显直连屏幕或独显直连屏幕了,选择后者在玩游戏时可以获得更高的帧数,让独显满血输出。